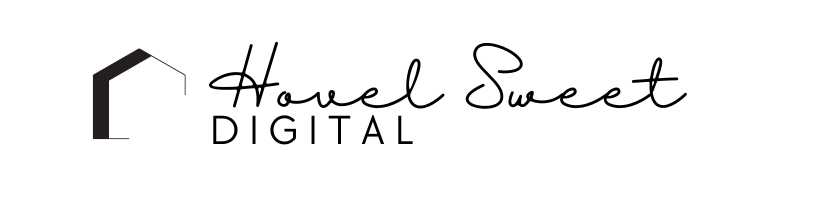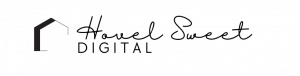The Google Tag Assistant is a great Chrome Extension that helps you troubleshoot various Google tags.
Need to check that you’ve installed your Google Analytics correctly? Need to verify that you’ve installed your Google Tag Manager correctly? Then you need to add the Google Tag Assistant to your Chrome browser.
The Google Tag Assistant will allow you to record a user’s flow through your website. You can then validate, diagnose, and troubleshoot any issues with your Google Analytics implementation.
When a potential client reaches out for work, I am able to assess what they have going on with their Google Products. The types of tags I check for are:
- Google Analytics
- Google Tag Manager
- Google Ads Conversion Tracking
- Remarketing
- Floodlight
If a potential client doesn’t have anything on their website, the first step I recommend is getting Google Analytics setup. You can find more information here on how to set it up. And here is more information on why you need it if you aren’t familiar with Google Analytics.
How to Install the Google Tag Assistant
Install the Google Tag Assistant Chrome extension here.
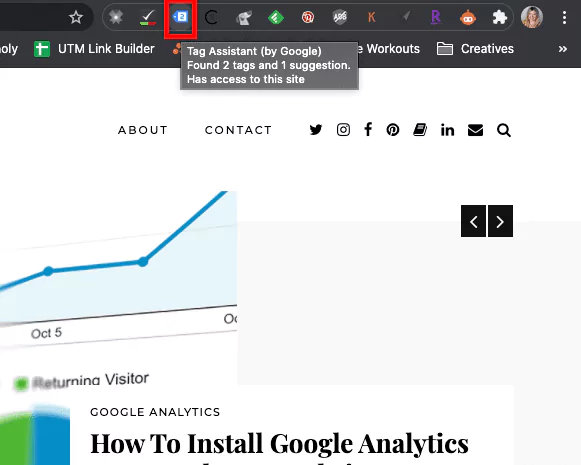
Once it is added to your Chrome browser, click on it. You’ll then click enable and refresh your website.
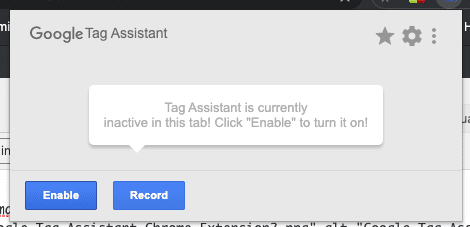
After you refresh the page, you’ll then be able to see what you have installed on your (or any other) website.
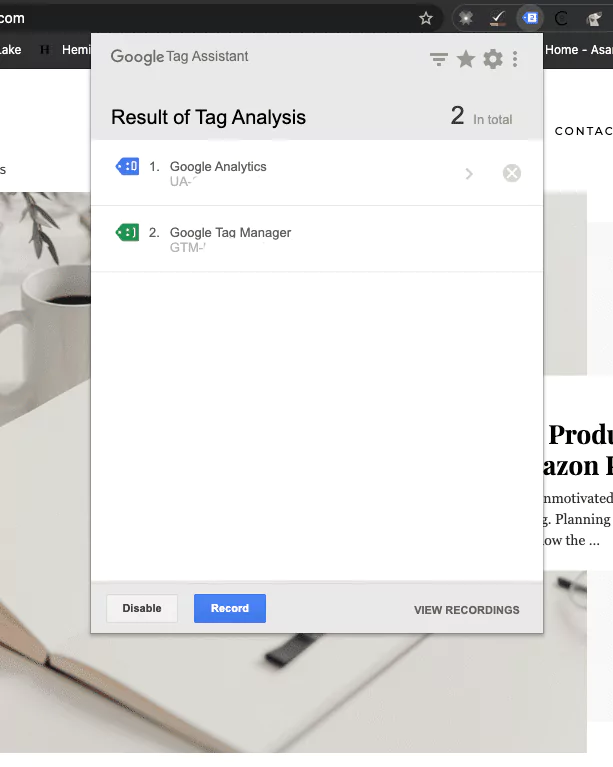
Add Your Domain to Favorite URLs
If you use this a lot, you’ll want to set your domain as a favorite so that it is enabled every time you load your website. If you click on the extension, then click on the Settings Gear.
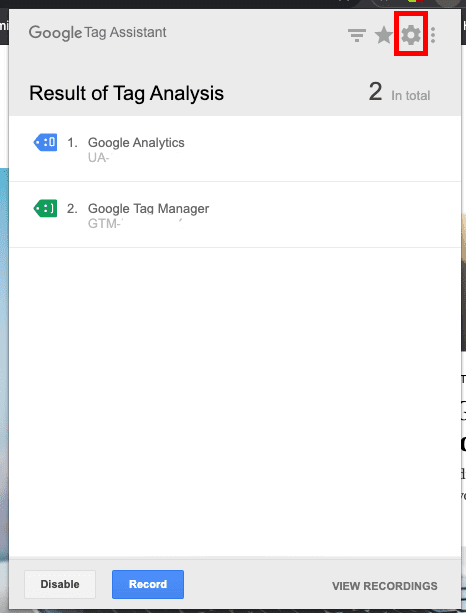
Once you click, you will be taken to the settings page. Type your URL into the favorites box and that’s it!
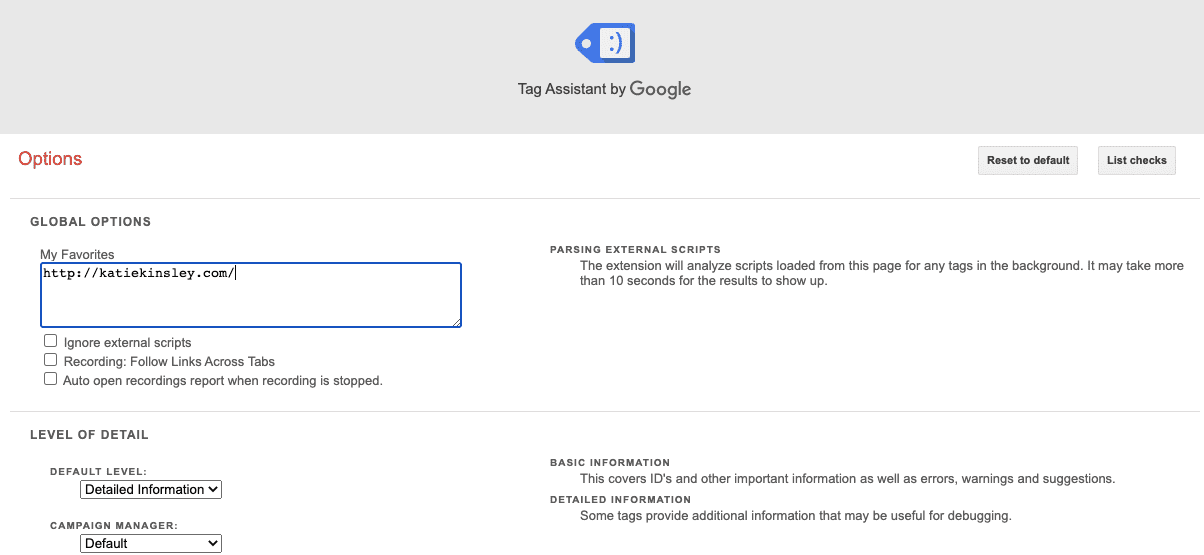
Final Thoughts
The extension can sometimes provide you with false error reporting that could be based on other installed extensions. For example, my browser was blocking the Google Analytics tags from loading in the header of my theme. The Tag Assistant was telling me that there was no Google Analytics detected, but I knew it was installed correctly.
Cheers,
Katie