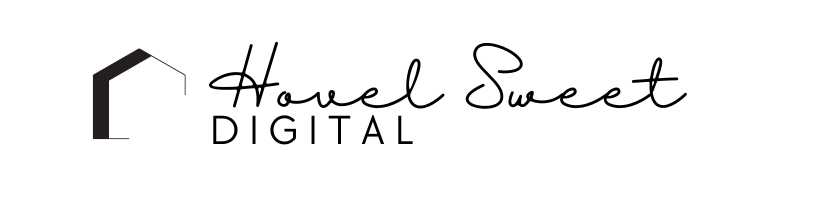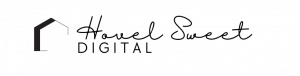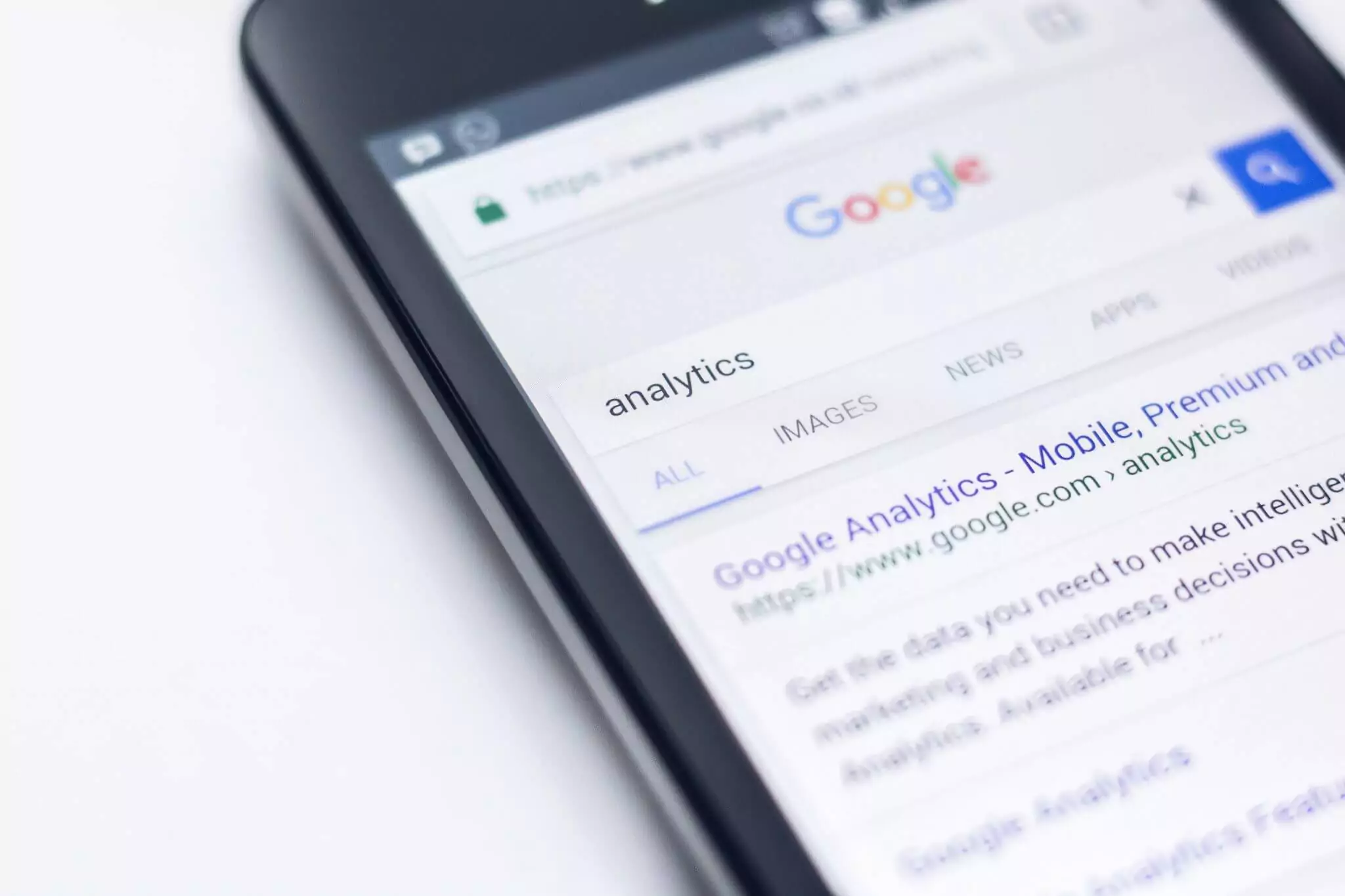The new Google Analytics, terms GA4, is designed to give you the essential insights you need as a marketer. This will be the default property once starting October 14, 2020, if you’re creating a new account. Read more about the AI-powered insights from Search Engine Land here.
First, you’ll want to head over to your Google Analytics admin screen. Under the property column, you should see the “Upgrade to GA4” as the first option. Click it.
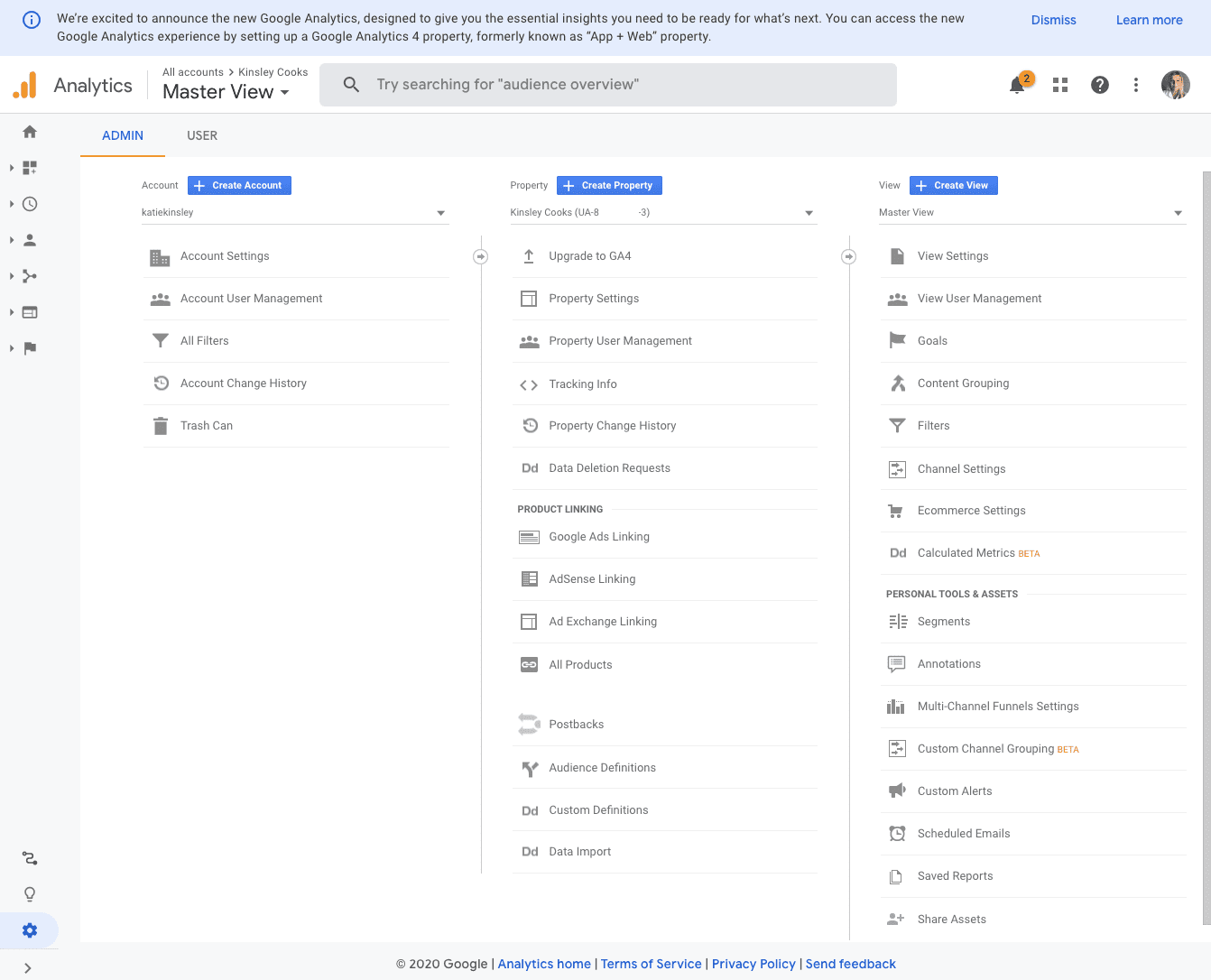
Next, you’ll see the option to create a new Google Analytics 4 property. You’re going to click the Get Started button. If you have an existing GA4 property already, you can use the second option to connect to that one at this point.
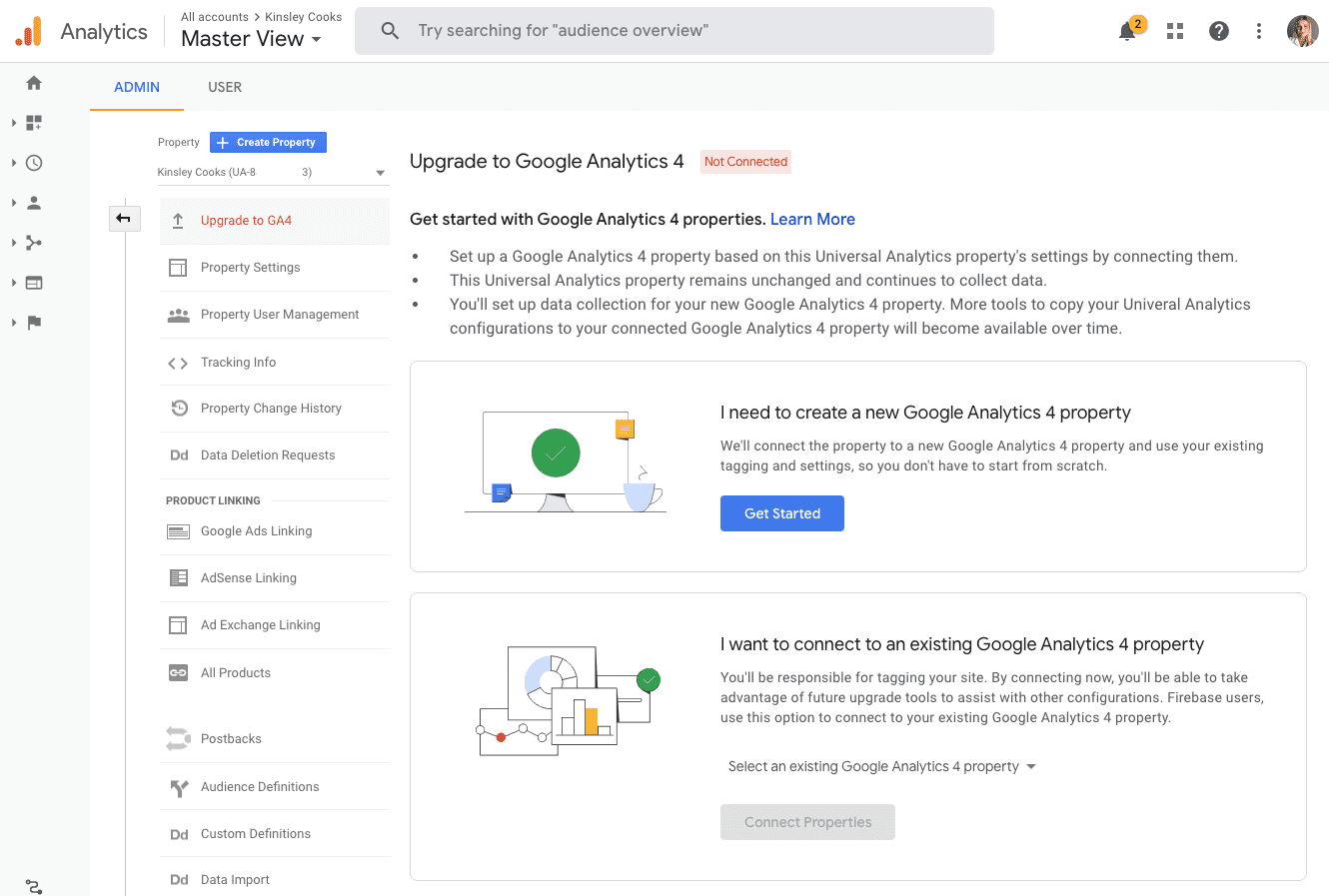
On the popup screen, the wizard will create the Google Analytics 4 property, copy basic settings from your other Property, and activate enhanced measurement. Select Create Property.
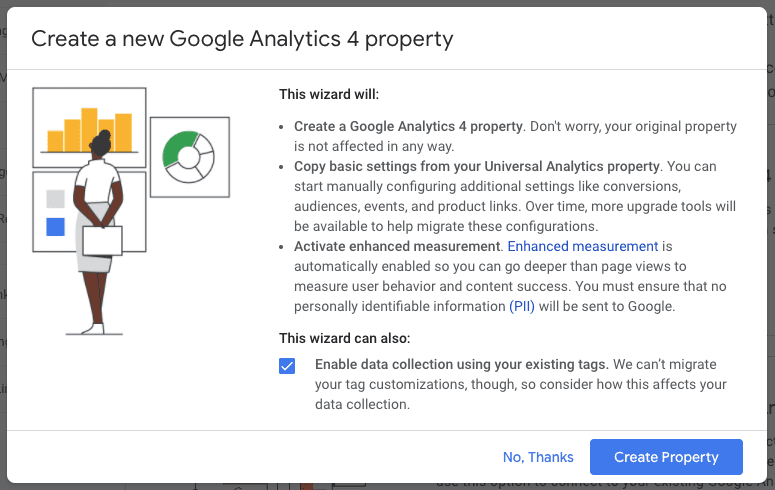
At this point, you have your new Google Analytics 4 property created. Congrats! Now, you’ll need to add the Measurement ID to your website.
In the next steps, you’ll use your Google Tag Manager to add your Measurement ID to your website. Click Add a new tag.
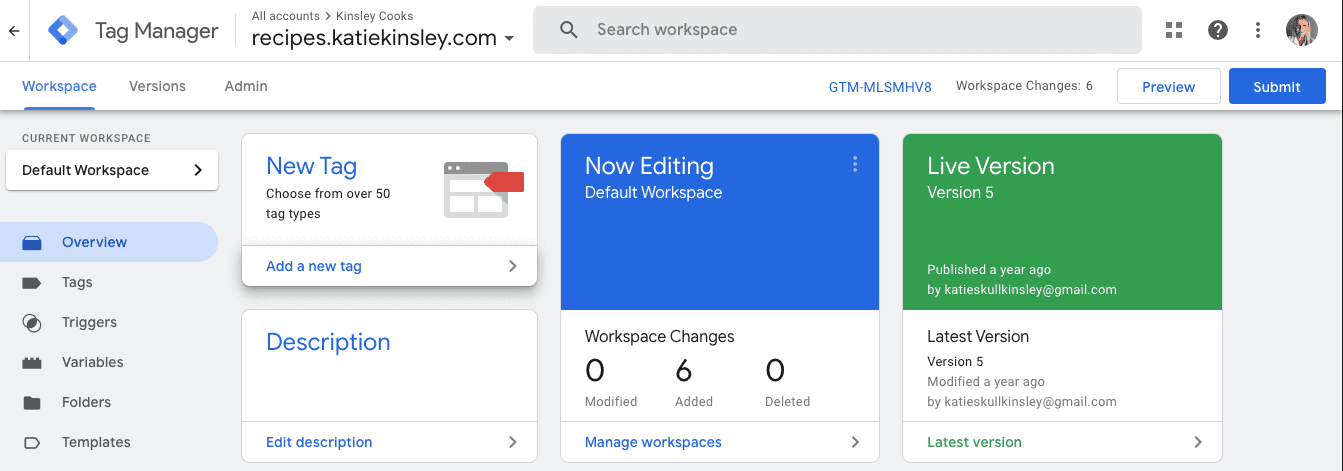
I’m going to Name my tag GA4, so I know that is my new Google Analytics property. You can name it whatever you’d like.
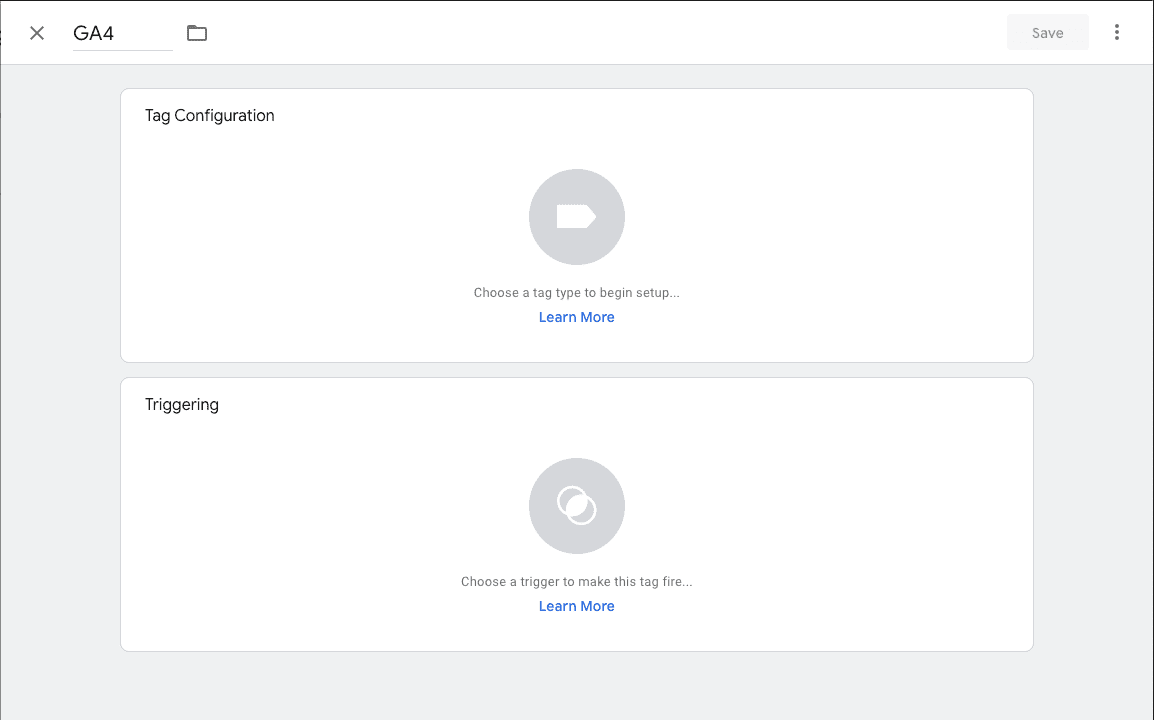
Next, click the Tag Configuration and select the Google Analytics: GA4 Configuration for the tag type.
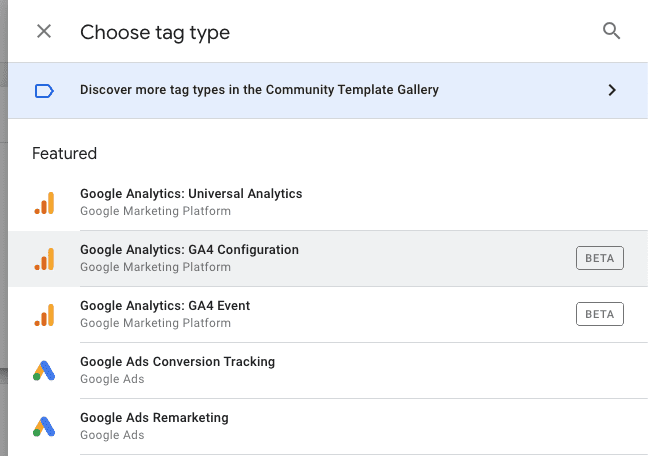
Now, you’ll need to enter in your Measurement ID. To find this, you’ll need to head back over to your Google Analytics account. Under the new GA4 property you created in the earlier steps, you’ll see the setup assistant.
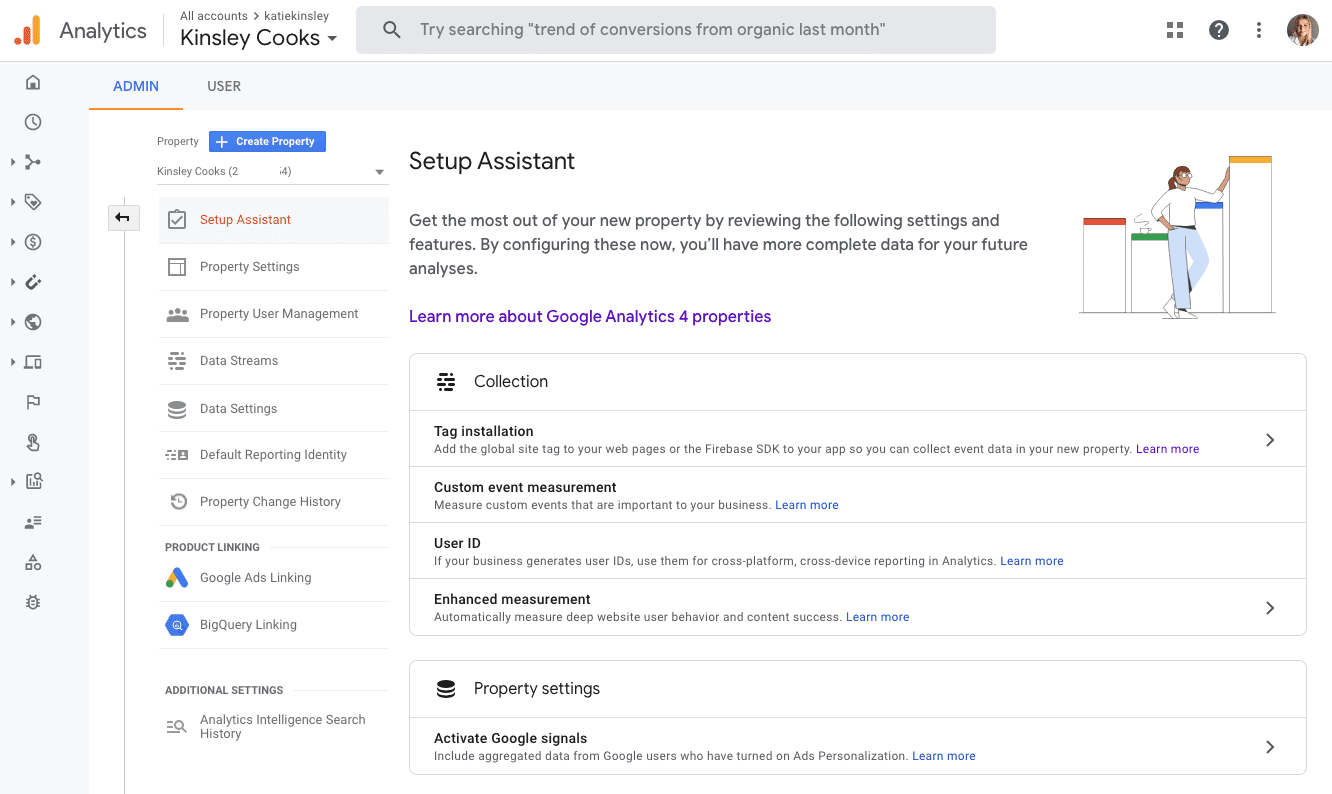
Next, click on the Tag installation. You should see your website appear on this screen. Click on it.
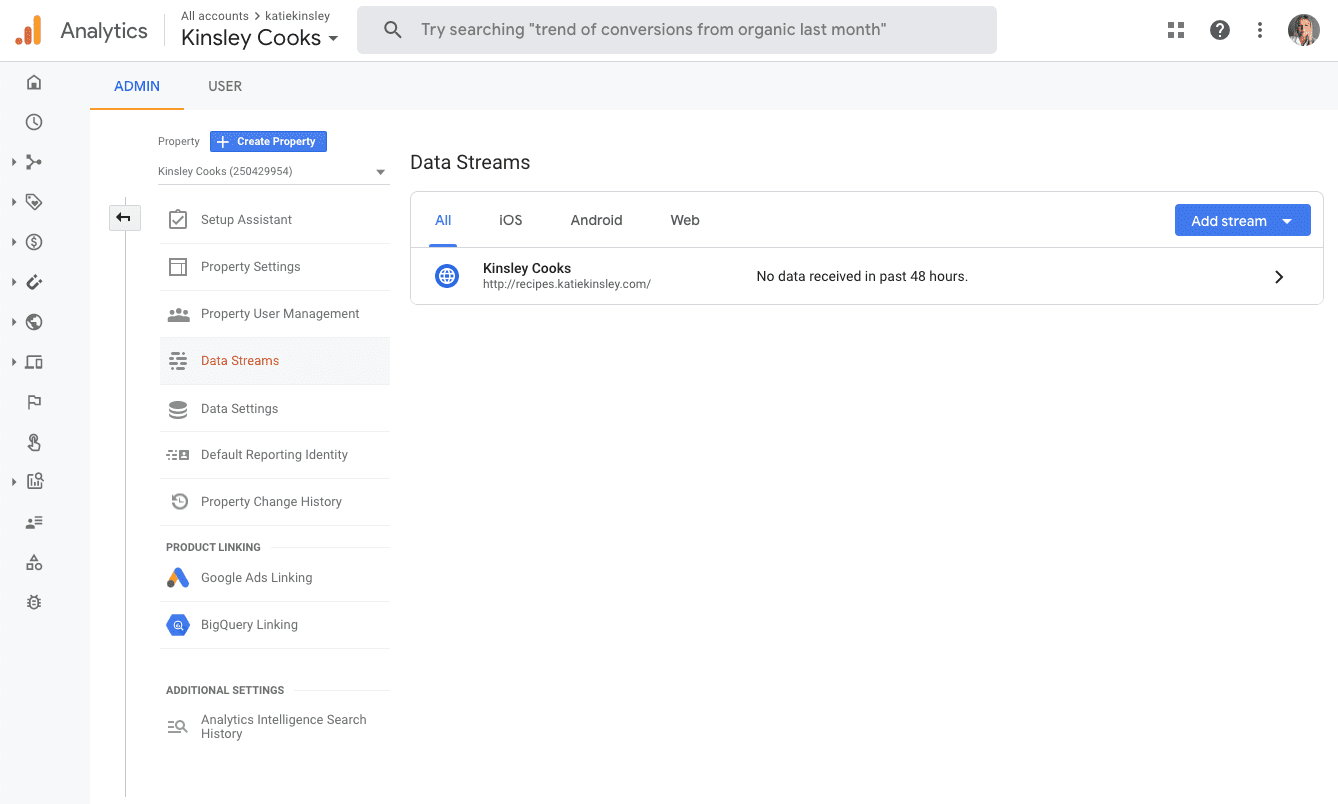
This will open a new screen with your website URL, the website name and your Measurement ID.
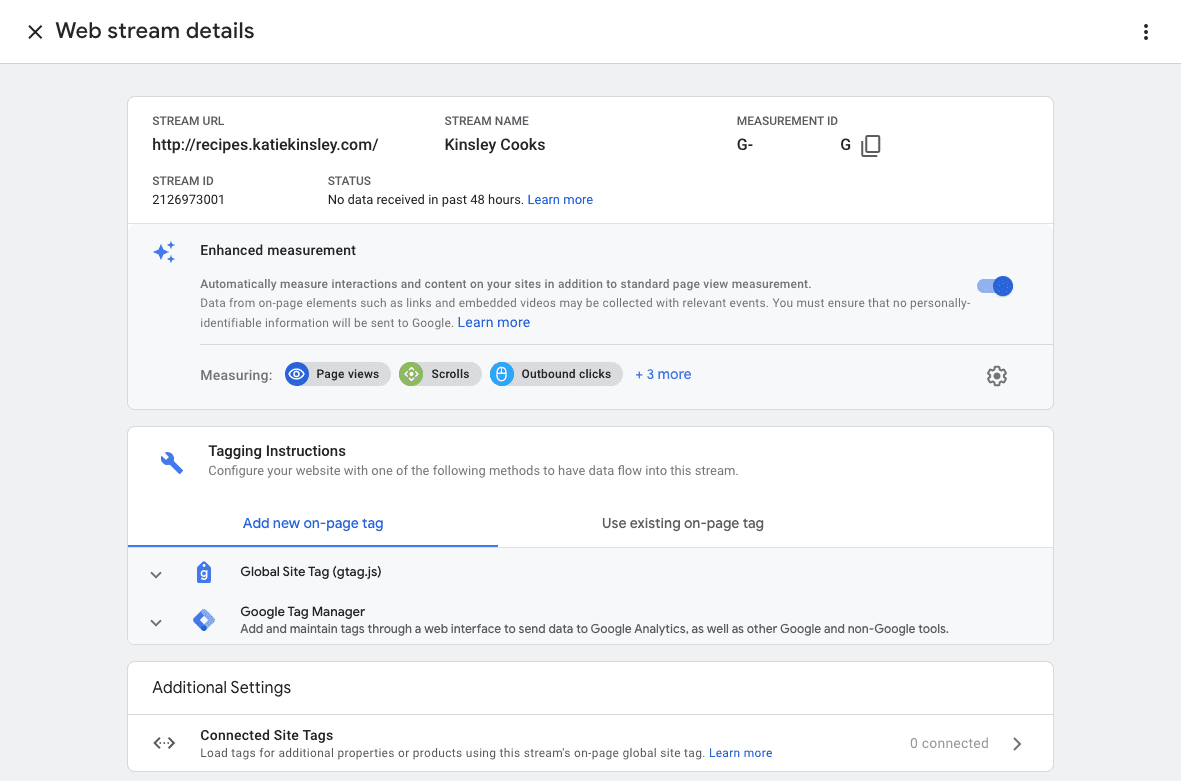
Copy your ID and paste it into the Tag Configuration screen in Google Tag Manager.
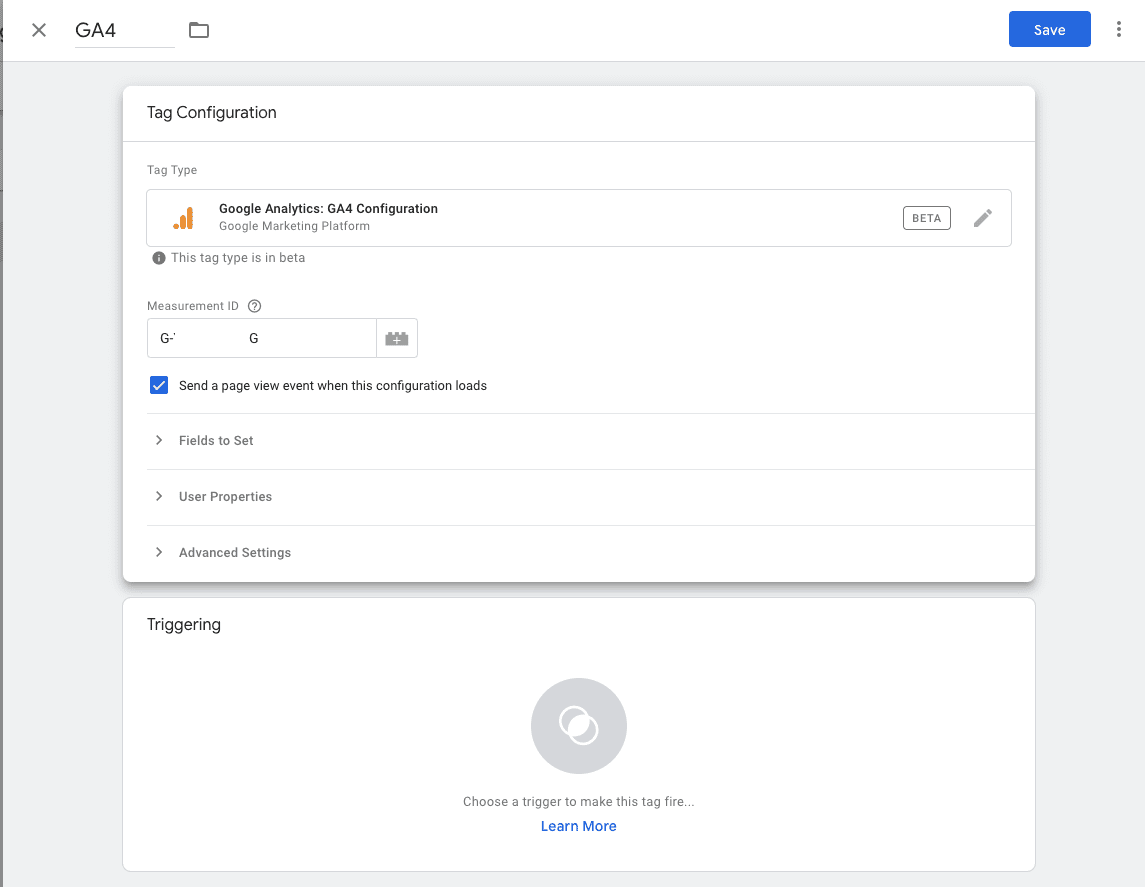
Under the Triggering, you’ll want to add your tag to All Pages.

Finally, you’ll see your new tag configured and a trigger set. Click Save.
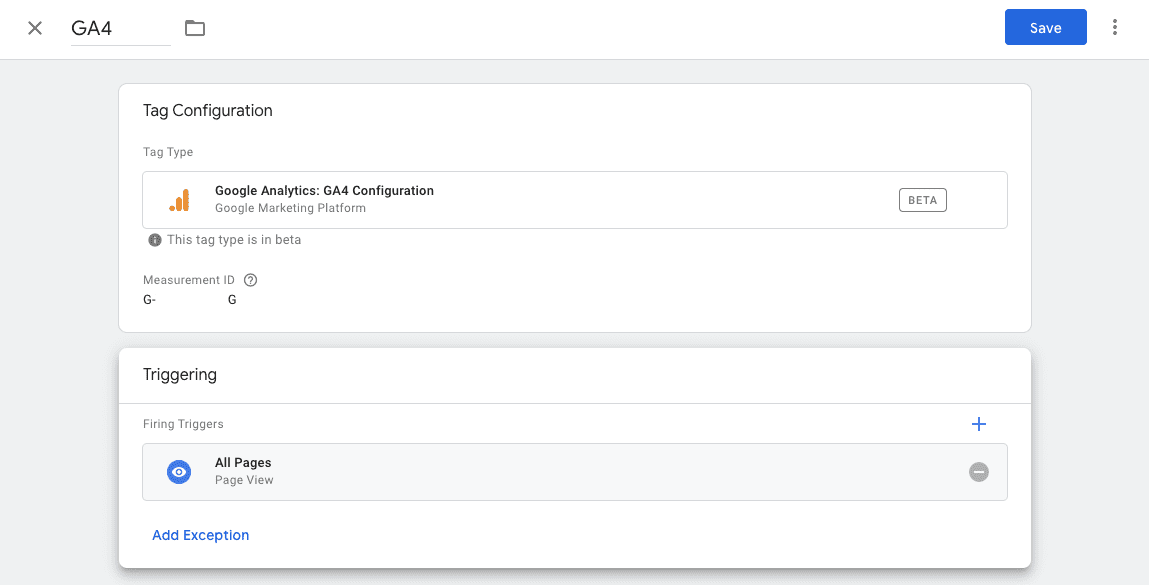
Don’t forget to Publish your container so that the new tag is live on your domain and ready to collect data.
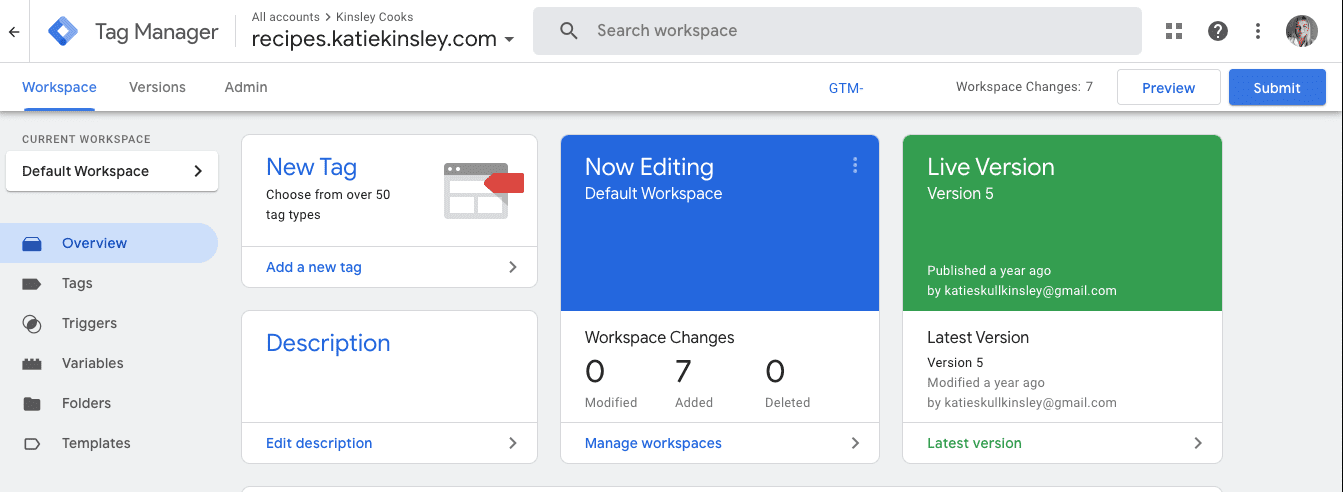
Since you won’t see any data come into the new property immediately, you can verify that you have set this up correctly by using the Google Tag Assistant. You should see your new GA4 property as well as any others that are already added.
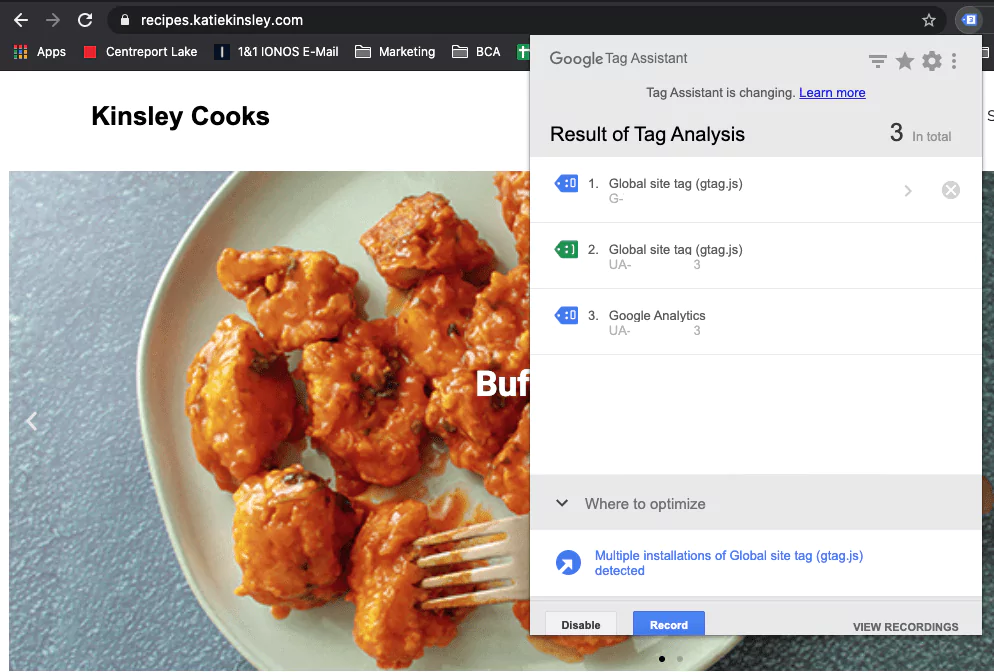
Cheers,
Katie