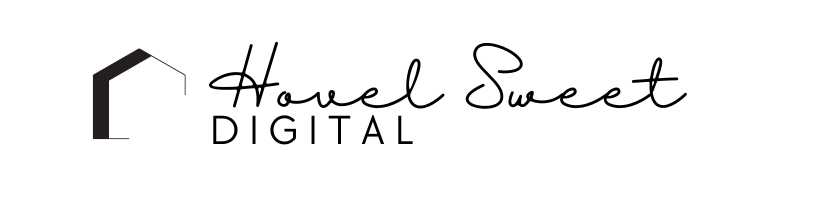How to Setup a Self-Hosted WordPress Website
Download WordPress Setup Files in .zip format
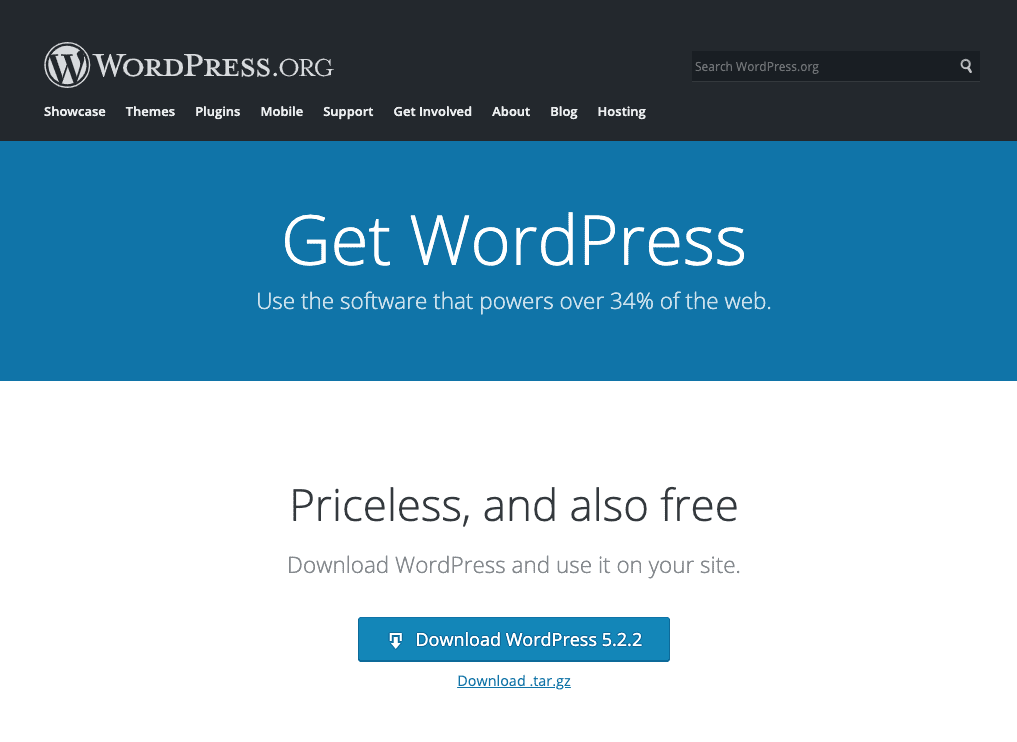
Next, extract the .zip files
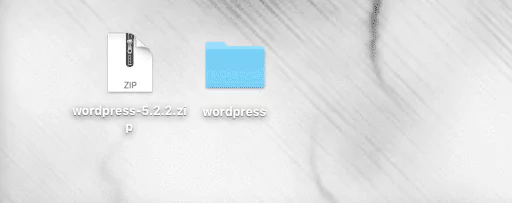
Look for the wp-config-sample.php file. Open it with a text editor such as Notepad on a Windows machine or Brackets on a Mac. You’ll need to add in the MySQL settings from your web host.
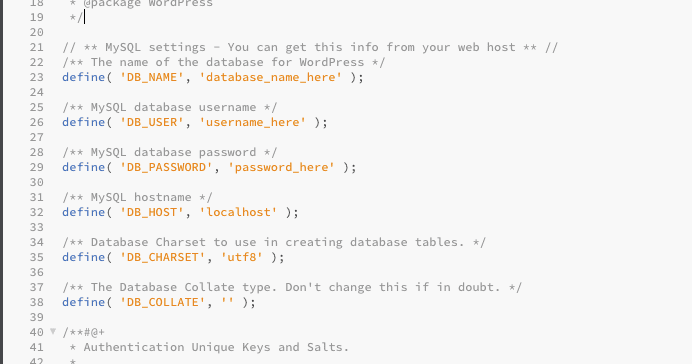
Once you saved these settings, rename the file to wp-config.php and place it in the same folder.
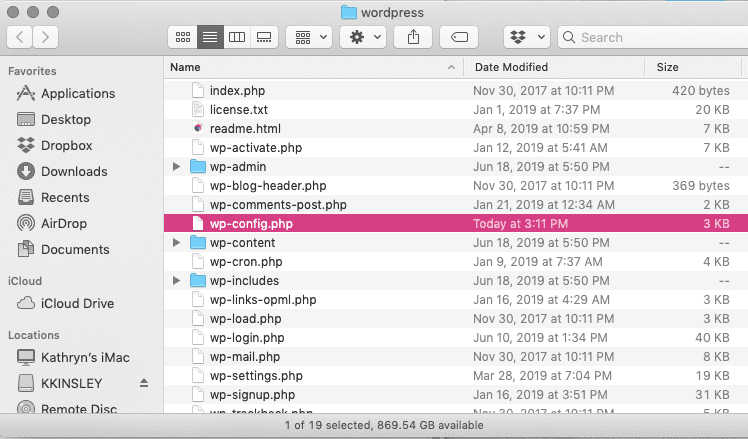
Next, you’ll want to upload all the files in this folder to your web host. Once that is complete, you can reload your domain and you should see this option to begin your WordPress setup by selecting your language.
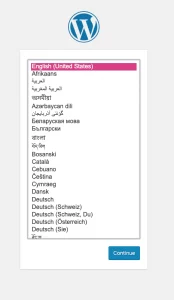
On the next page, you can give your website a name and create your username and password for admin access to your WordPress CMS.
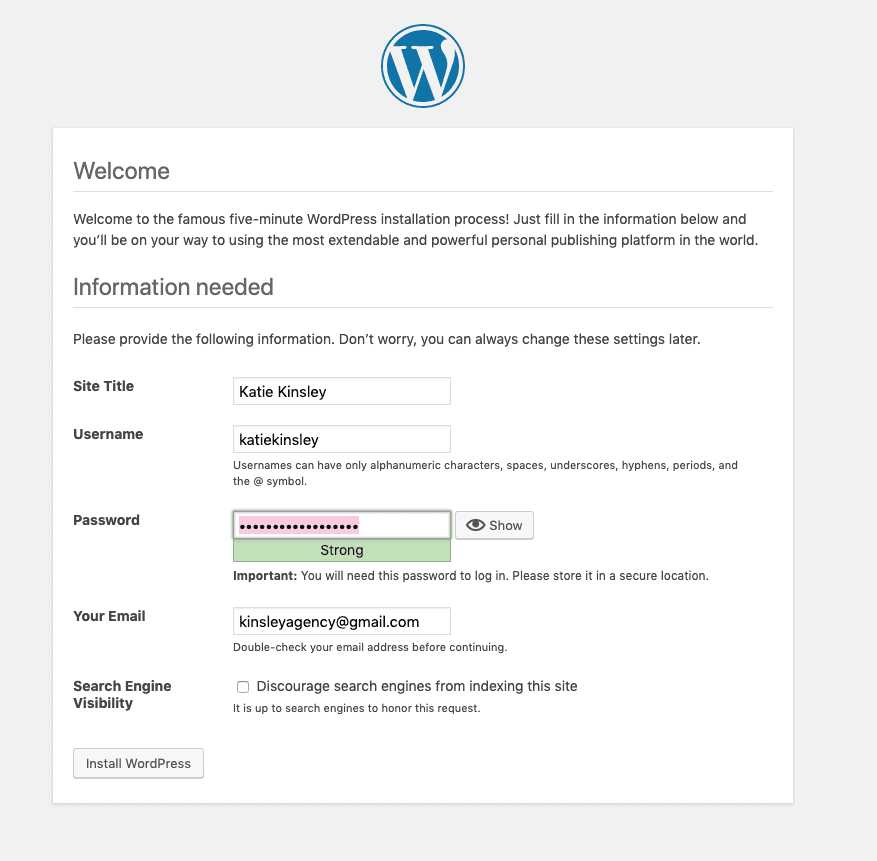
Next, you’ll receive a confirmation that your admin account is setup
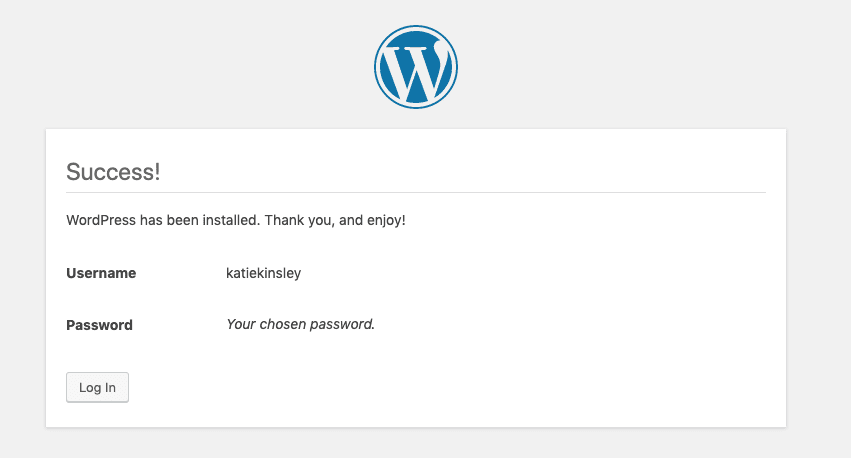
Head over to yourdomain.com/wp-admin to access your login page
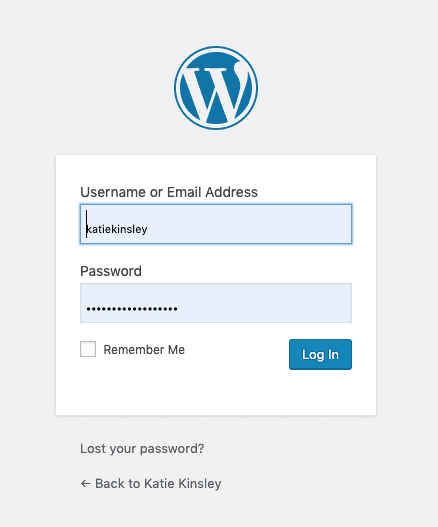
Welcome to your WordPress Admin dashboard!
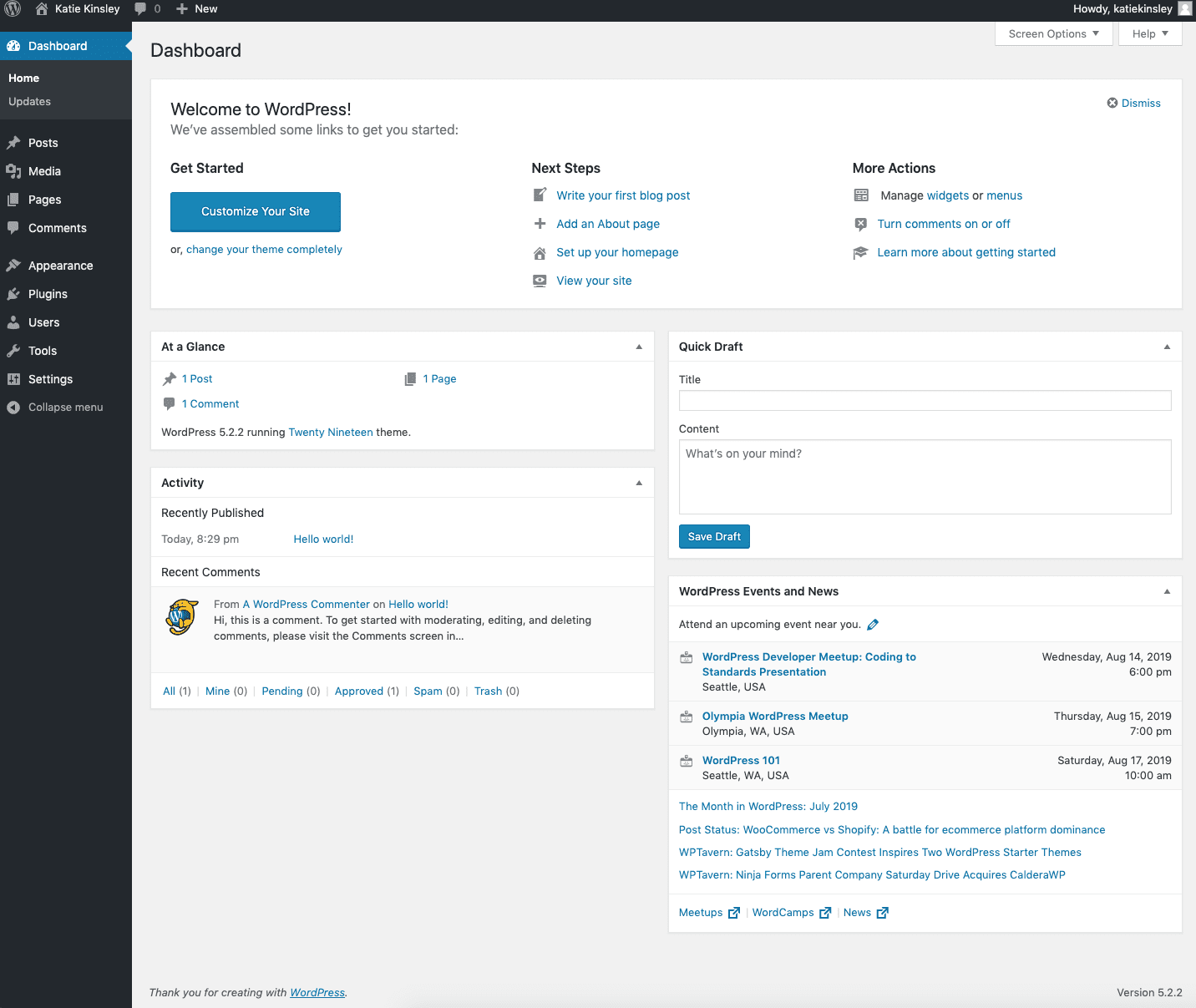
And here’s what the public will see when they look at your website.
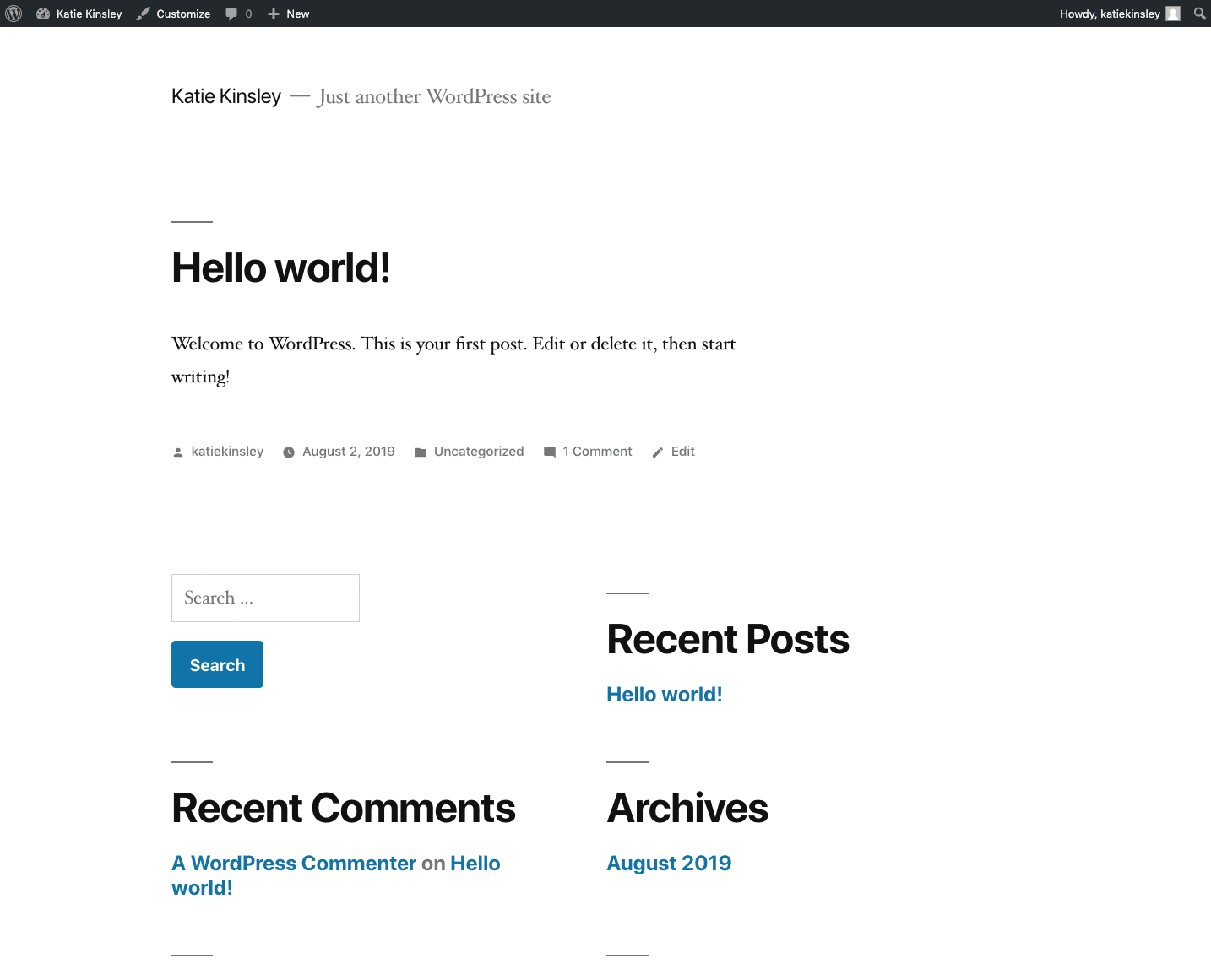
From the dashboard, you’re going to want to head to the Plugins section and select Add New
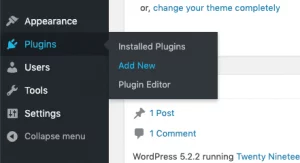
Search for “maintenance mode” and install the SeedProd Coming Soon Page and Maintenance Mode plugin
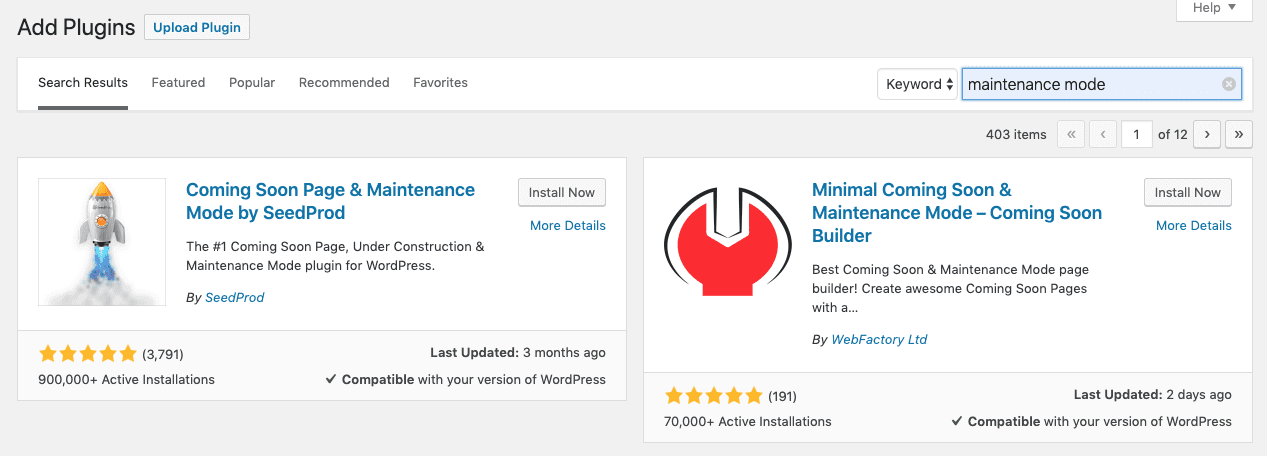
Once installed, you’ll need to activate the maintenance mode plugin.
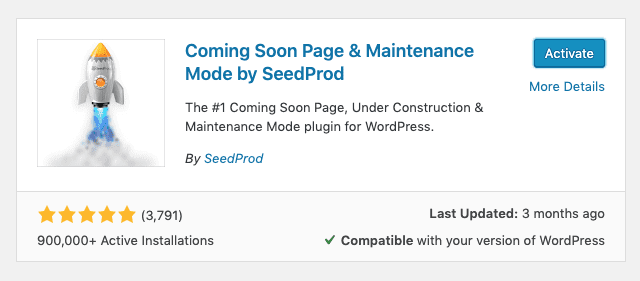
If you need any assistance or run into any issues, please comment below or email me at [email protected].
Cheers,
Katie