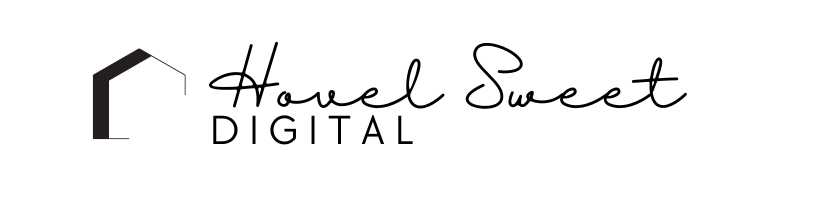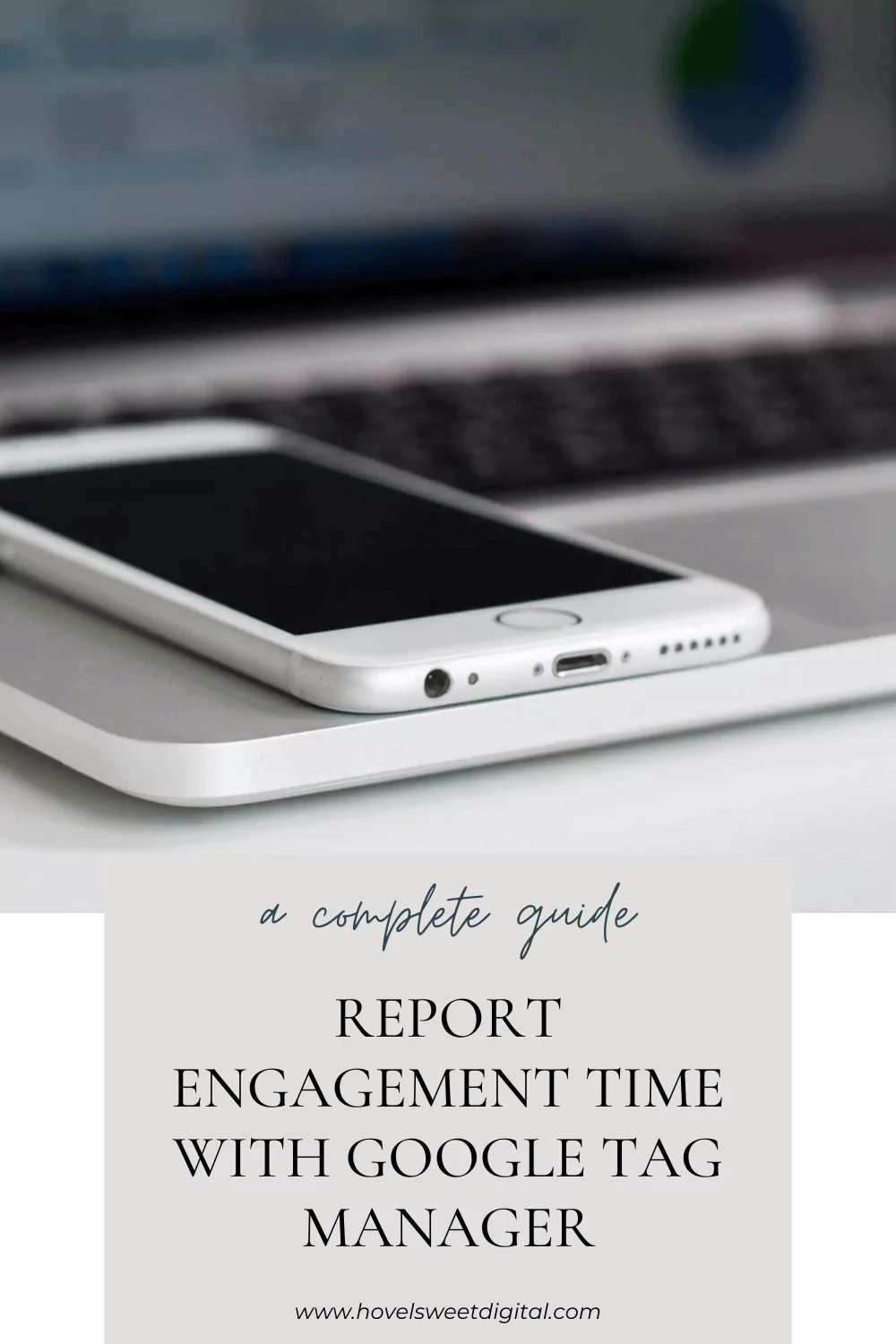How to Track User Engagement Time with GTM and GA4
I tried to follow Simo Ahava‘s tutorial on how to track user engagement time on a page, but I kept getting lost in his instructions. Simo is a developer, so he really understands how to create the javascript in order to report engagement time. I, on the other hand, am not well-versed in javascript where I can create something from scratch. So that’s what lead me to write this.
Why is it important to report user engagement time in Google Analytics?
There are a few key reasons why reporting on user engagement time is important in Google Analytics:
- It measures content quality and relevance. Higher engagement times indicate you are creating content that resonates with users and keeps them interested. Tracking this helps identify high-quality pages worth promoting.
- It identifies usability issues. Short engagement times could signal problems with your site navigation, readability, layouts etc. that cause frustration. Engagement metrics can pinpoint usability hotspots.
- It allows comparison between different segments. Analyzing engagement time differences between campaigns, referrers, geo locations etc. provides insight into marketing effectiveness and user preferences.
- It supports better ad targeting. Users with higher engagement are more likely to convert and have higher lifetime value. Metrics like engagement time can be used to build valuable user affinity audiences for advertising.
- It informs design and content strategy. Monitoring engagement over time, for different page types, topics etc. directly influences decisions around site architecture, content creation, and more to continually improve stickiness.
- It helps reduce bounce rates. Bounces are often the result of low engagement. Tracking this metric lets you diagnose and address reasons for bounce rate issues through engagement analysis.
- It factors into key rankings signals for SEO. Google has indicated session duration and depth of browsing are important ranking factors for determining page quality and relevance.
Engagement time metrics provide crucial insights that directly impact UX optimization, traffic quality, conversions, retention, rankings and more. Every analytics strategy should incorporate understanding user engagement.
How to Track User Engagement Time with Google Tag Manager and Analytics 4
Understanding how long users engage with your website content is key for optimizing the customer experience. Session duration indicates content quality, relevance, and ability to retain visitors.
With Google Tag Manager (GTM) and Analytics 4 (GA4), you can easily track user engagement time across your website. Here’s a beginner’s guide:
Install Google Tag Manager
First, add the GTM container snippet to your website code. This allows managing analytics tags through a user interface.
Configure Session Duration Tag in GTM
1. Create a Timer trigger that starts on page load. This will represent the session lifecycle.
2. Add a Timer variable that starts counting when the trigger fires. This will track session length.
3. Create a Custom Event tag that sends the timer value to Analytics as an event when the trigger ends.
Set Up Analytics Event Tracking
In your GA4 property:
1. Turn on event tracking for your website data stream.
2. Create a new “Engagement Time” event with a parameter to receive the duration value from GTM.
Analyze Engagement Time in GA4 Reports
Once implemented, GA4 will record engagement time data including:
– Average session duration for different pages, campaigns, referrers, etc.
– Total engagement time across users
– Segments like “Engaged Users” who spend over 2 minutes
Monitoring engagement time metrics helps identify engaging vs. low-quality content. You can optimize pages and campaigns that better retain visitors.
Adding engagement tracking using GTM and GA4 provides powerful insights into your users and website content. With just a few simple steps, you can unlock this valuable analytics data.
That’s it! You have completed this simplistic guide on how to report engagement time in Google Analytics 4 with Google Tag Manager.
Again, this guide is to help me have a quick step-by-step to get the setup complete in a quick, simple manner. This helps me and I hope it helps you.
Cheers,
Katie
Read Next: How to Create a New Container in Google Tag Manager