Getting Started Blogging on WordPress.com Free Plan
So you’re ready to start your 100% free website on WordPress.com. Congratulations! You’re part of the 34% of the internet that is proudly powered by WordPress!
WordPress.com is the best starting point for your blogging career. This post gets you through the setup process for the free WordPress.com account.
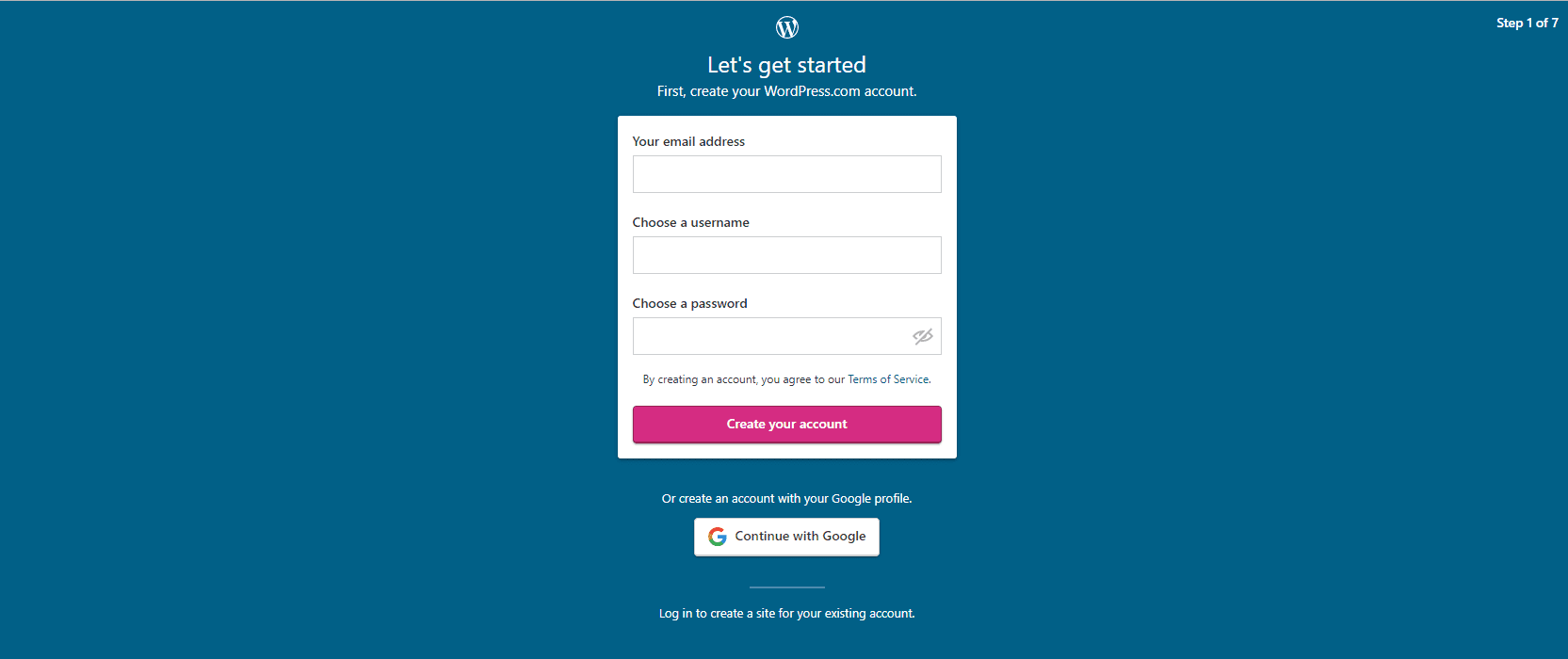
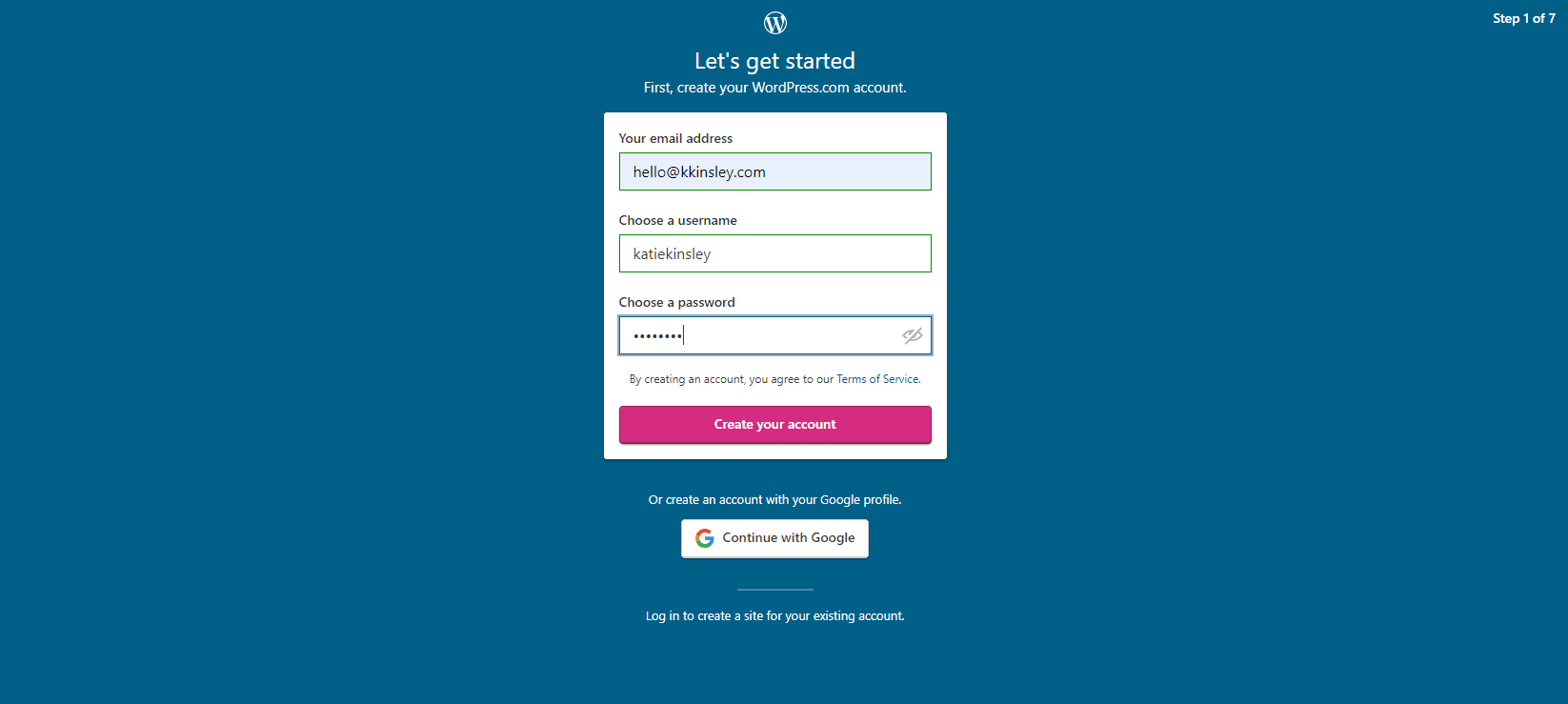
Step 1: Let’s get started!
The first thing you’ll do is create a WordPress.com account. It’s pretty straight-forward, so go ahead and choose your username and password. Or, create your account with your Google profile.
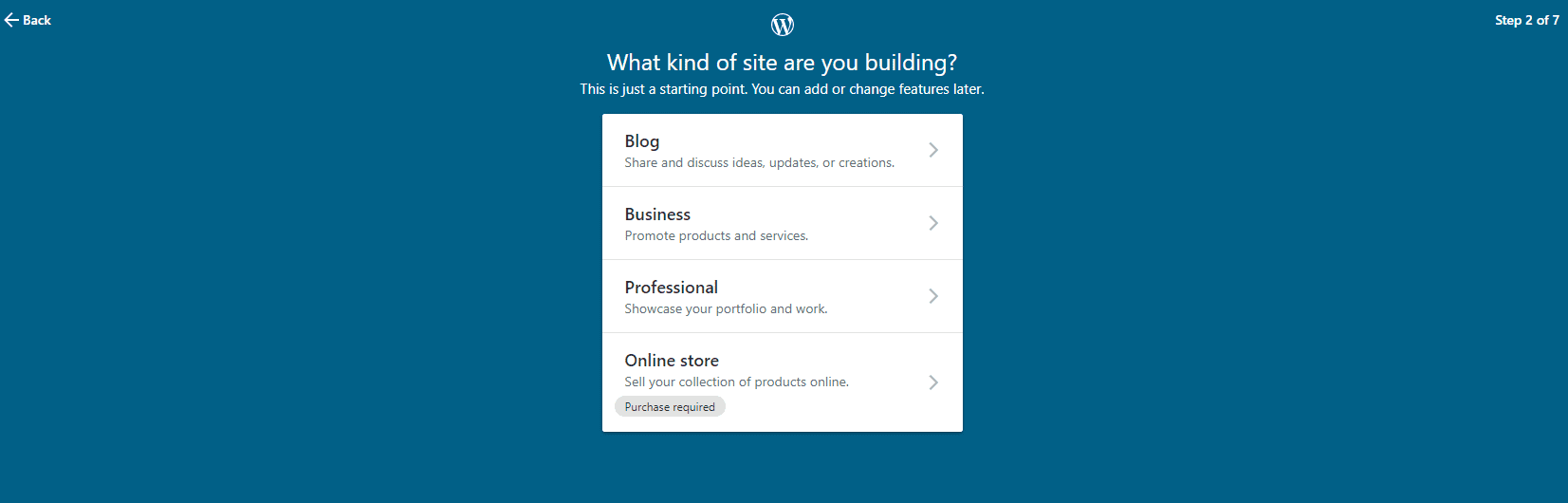
Step 2: What kind of site are you building?
WordPress.com wants to know your intentions about the kind of website you’re looking to build. You have four options to choose from:
- Blog
- Business
- Professional
- Online store (purchase required)
You are not married to any of these (unless you purchase), so go ahead and pick any option.
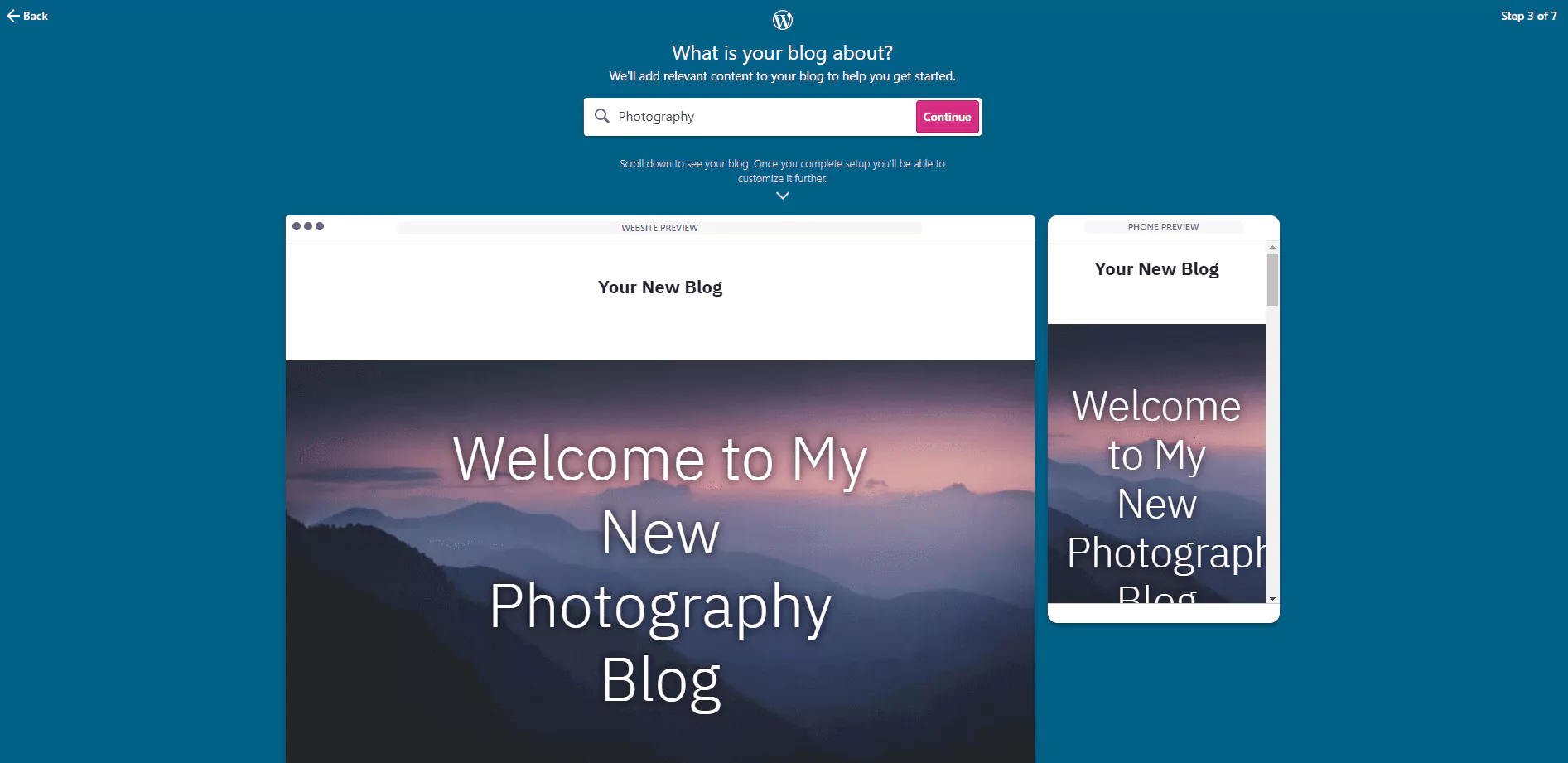
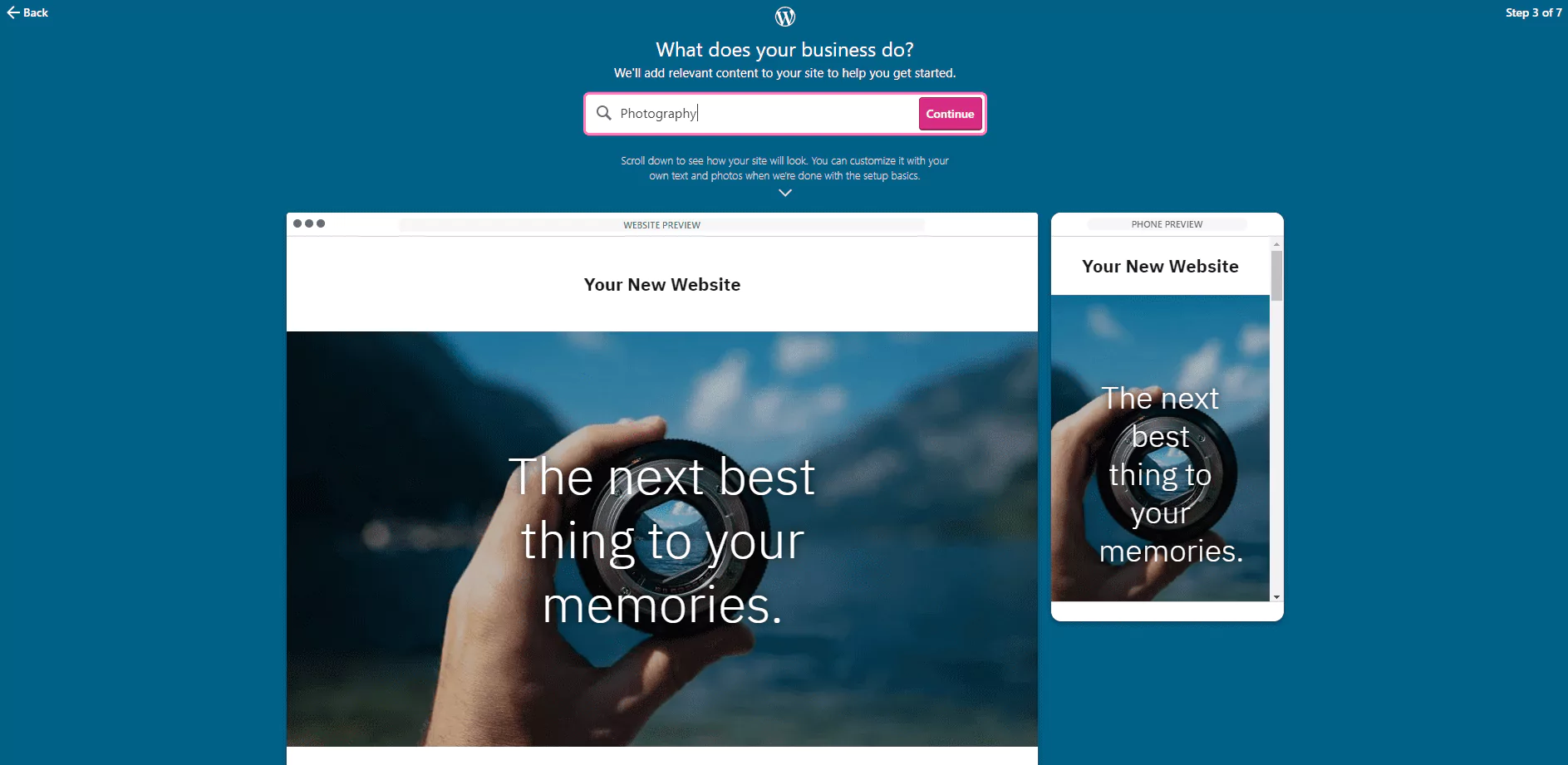
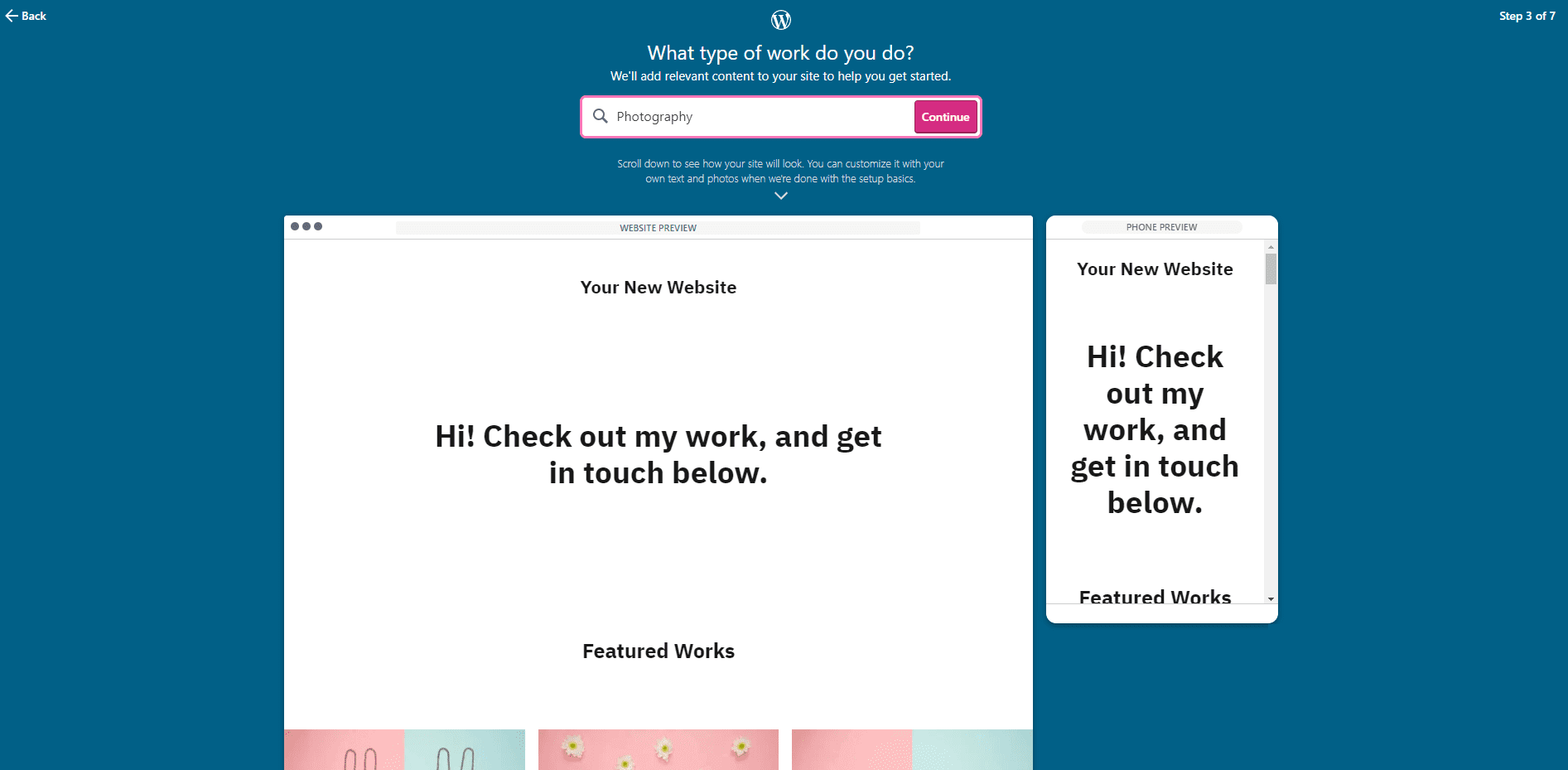
Step 3.1: What type of work do you do?
You have the option to pick a category of the type of work you’ll be creating. In my example, I chose photography. Depending on the option I chose in step 2, I received different layout examples.
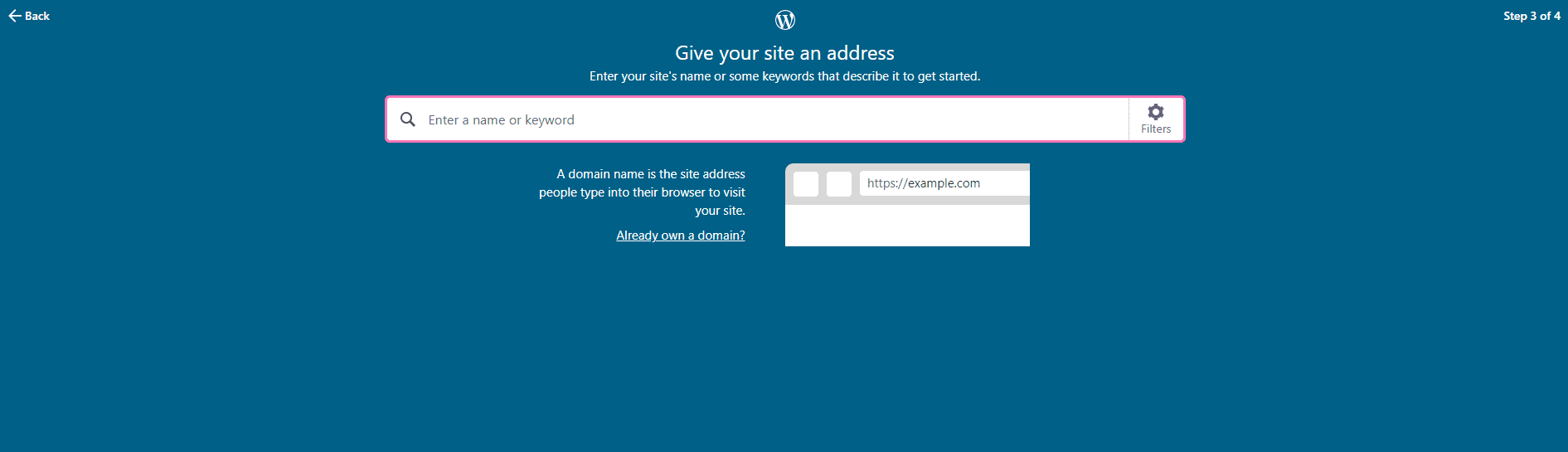
Step 3.2: Give your site an address
Now it’s time to name your website! Get creative or keep it classy, but remember that the free account on WordPress.com uses their domain at the end of your URL. “Yourname.com” ends up being “Yourname.wordpress.com.”
If you’re looking to have “yourname.com” as your domain, then you need to purchase it. And that brings you up to the $5 per month tier for a custom domain.
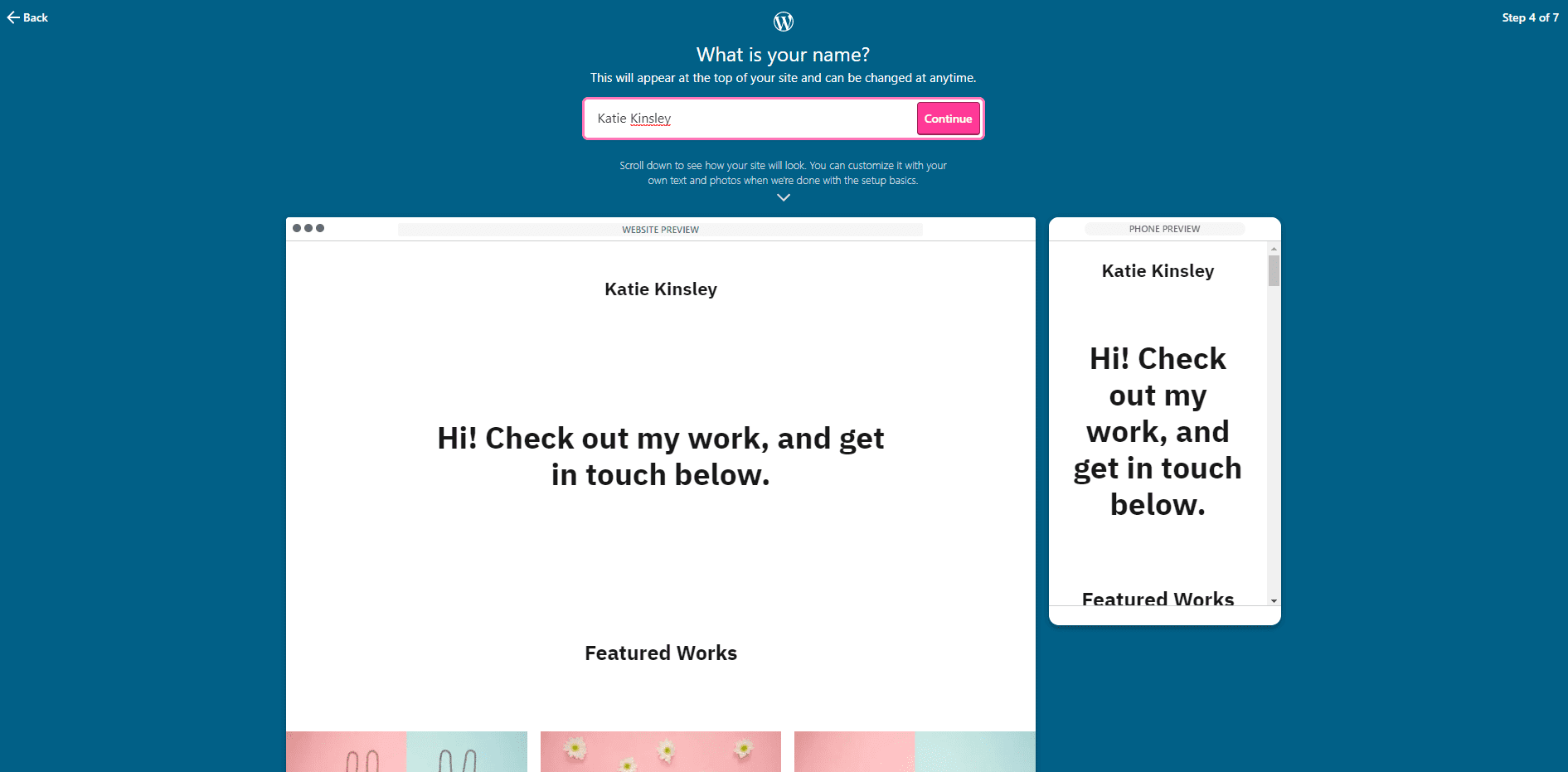
Step 4: What is your name?
Ah, the most basic of questions. Who are you? What do you to name your website?
You can change your name at any time, so go ahead and check the preview and continue setting up your account.
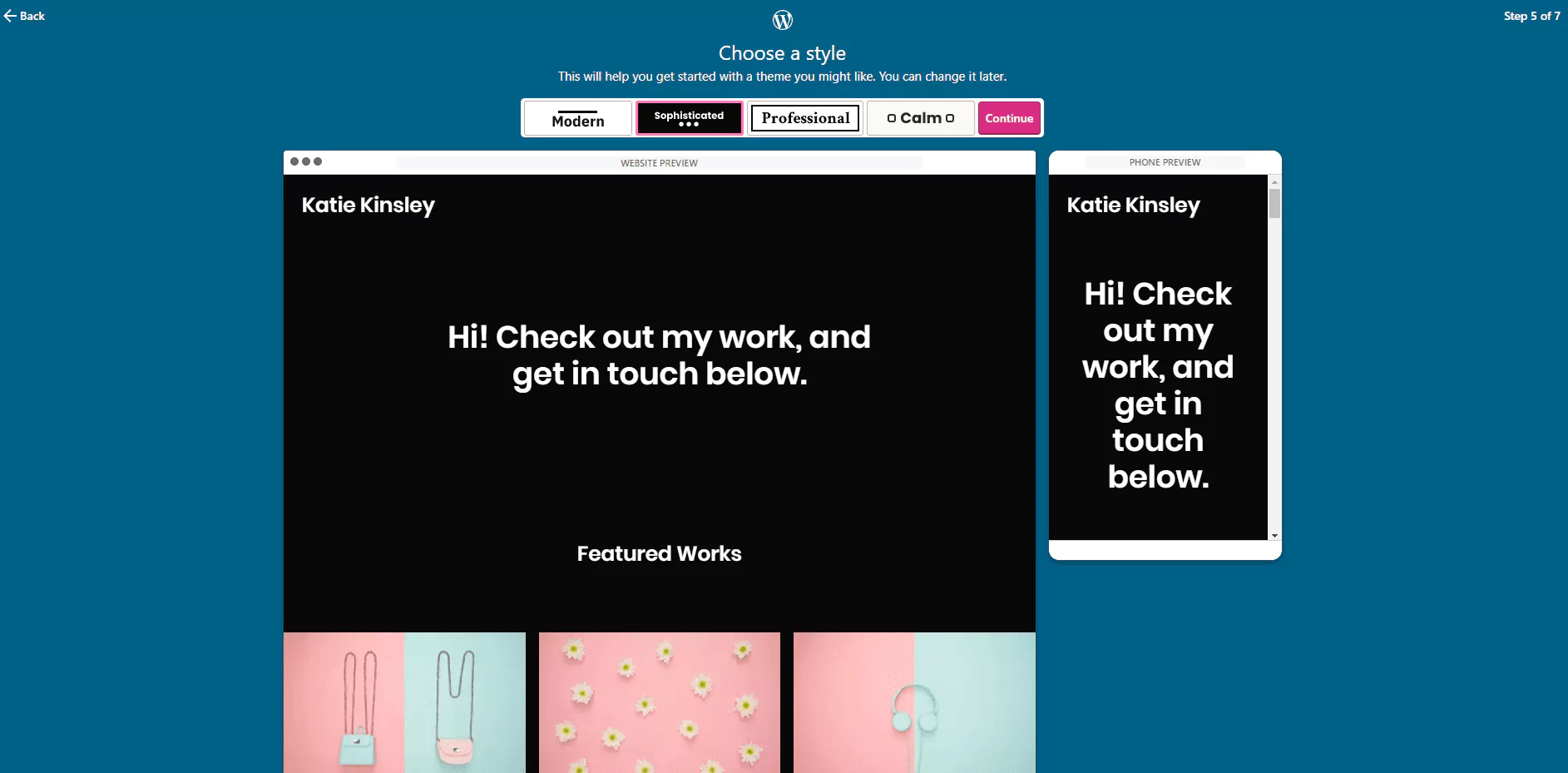
Step 5: Choose a style
You’re only given four options for a theme at this point, but this is only to get you started. You’ll have more options once you complete the initial setup. Make a quick choice between these:
- modern
- sophisticated
- professional
- calm
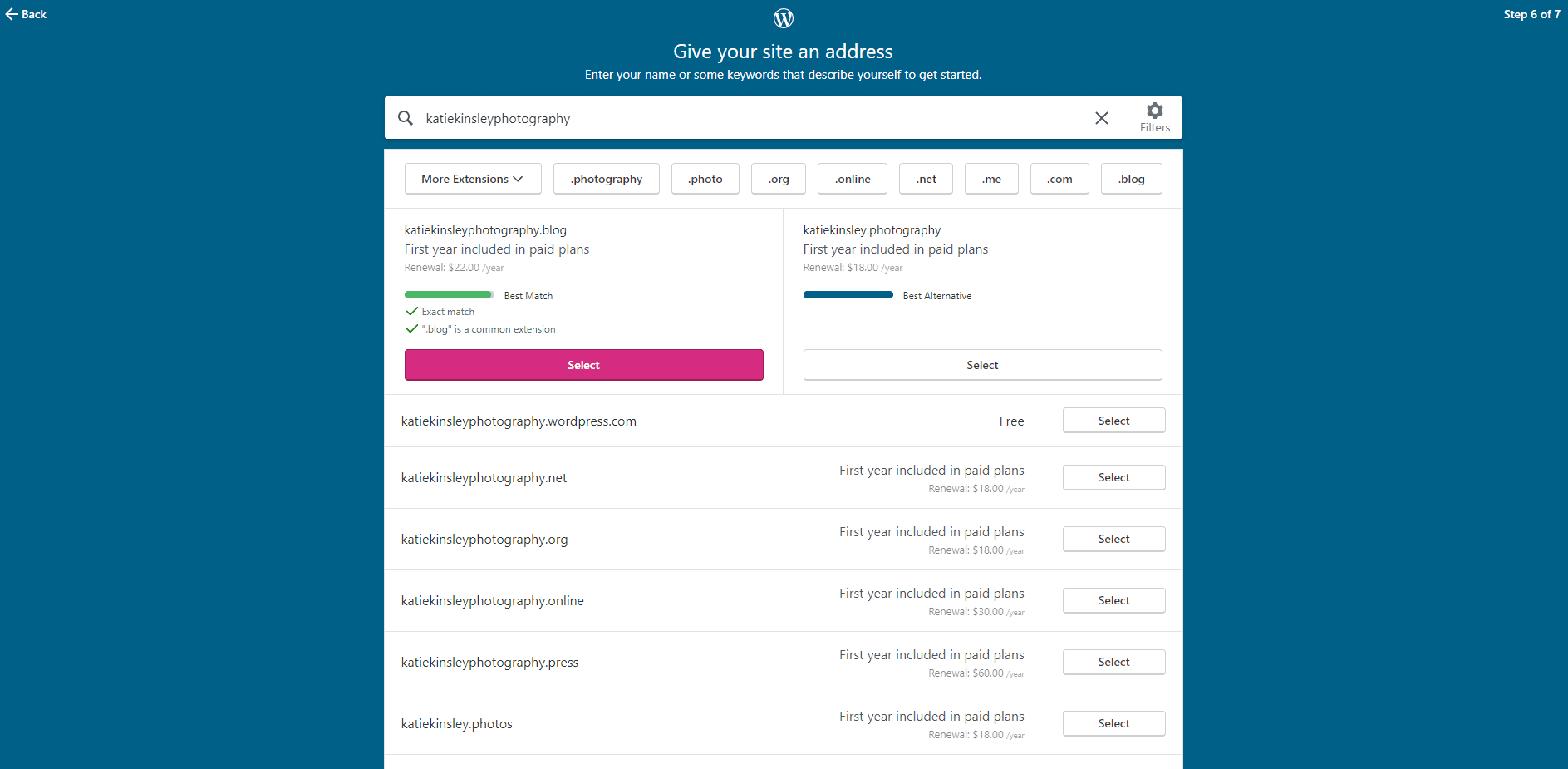
Step 6: Give your site and address
I chose my photography address to be “katiekinsleyphotography,” and this step gives you many choices. WordPress.com pushes you to choose a paid name, but there is only one free option on this page. My new address for my website is “katiekinsleyphotography.wordpress.com.”
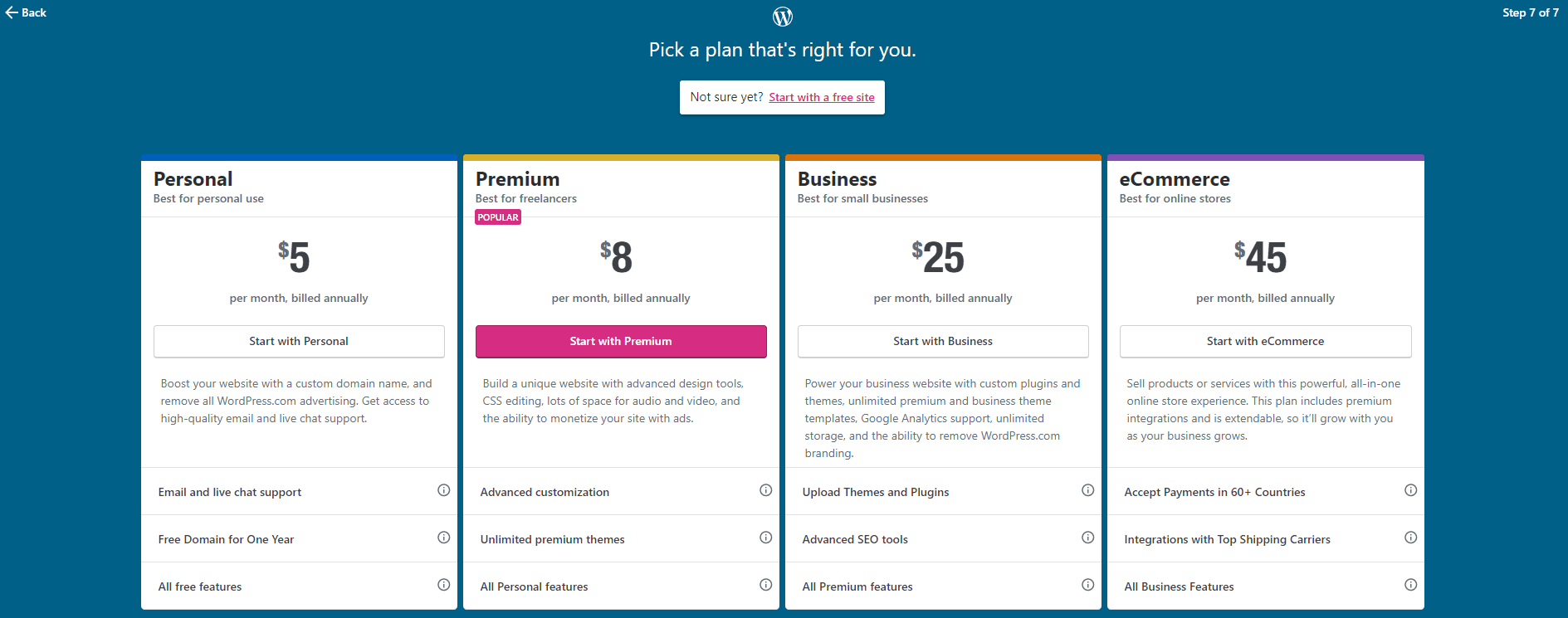
Step 7: Pick a plan that’s right for you.
WordPress.com wants to tell you about all the other plans they offer. If you’re not interested in investing in your website at this time, then go ahead and choose “Start with a free site.”
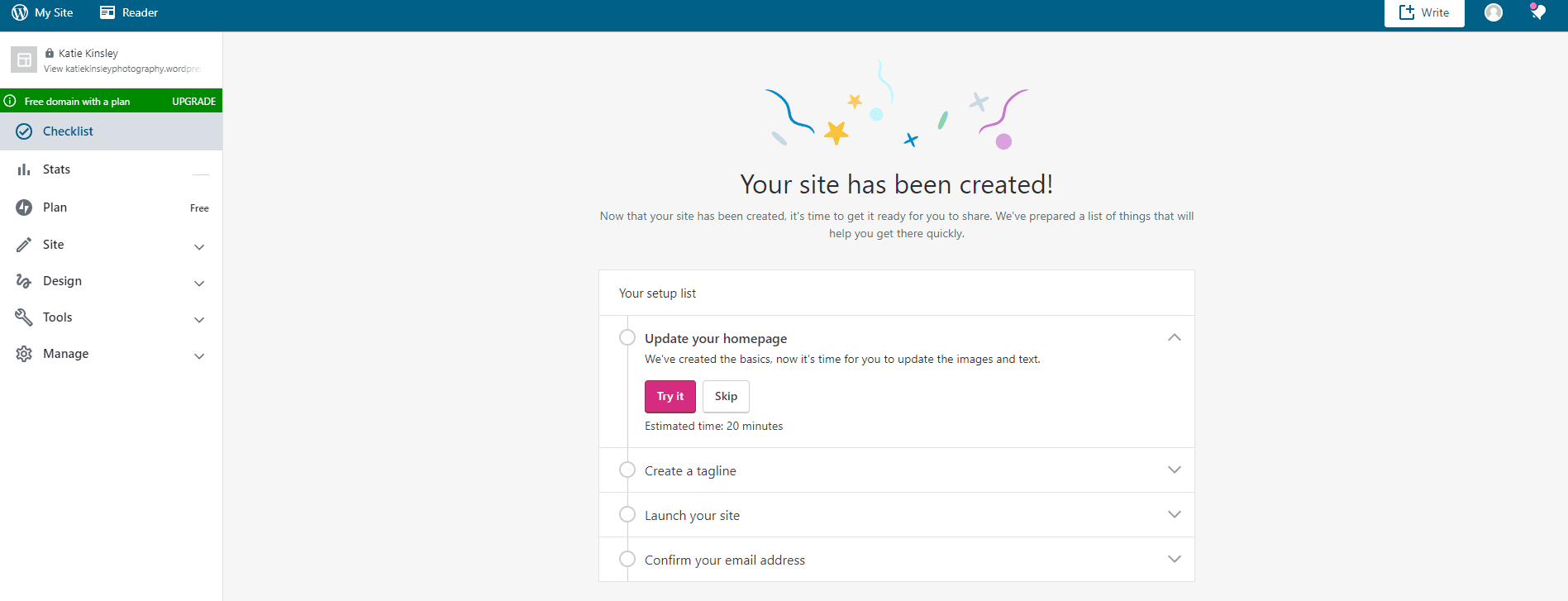
You’re ready to start setting up your blog! Learn about the back-end of your WordPress.com account here.
And if WordPress isn’t your thing, you can setup a free account on Blogger.
Cheers,
Katie
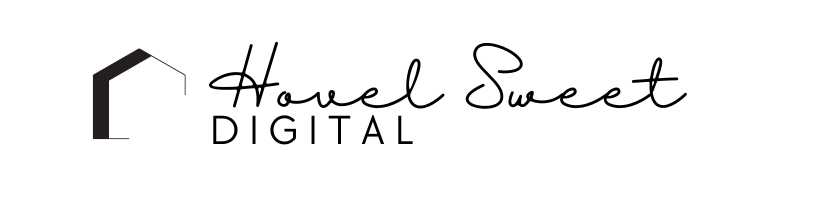






6 Comments