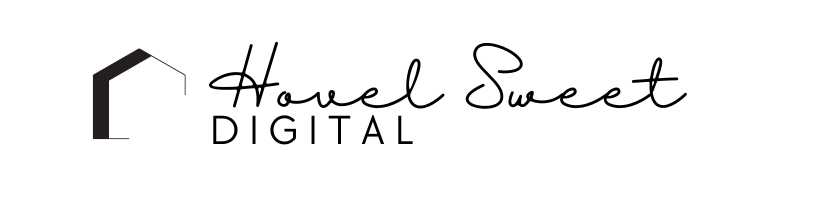How to Hide Pinterest Pin Images in Your Blog Posts
Pinterest is a powerful tool for driving traffic, but not every blog visitor needs to see your Pin images cluttering the post. A hidden Pinterest Pin allows you to optimize for Pinterest without disrupting your website’s design.
This guide will show you how to hide Pinterest images in blog posts while still making them pinnable when users click the “Save to Pinterest” button.
Why Hide Pinterest Images in Blog Posts?
✔️ Keeps blog posts clean – Large vertical images can look out of place.
✔️ Improves user experience – Readers see only what they need.
✔️ Still optimized for Pinterest – Pins remain available for sharing.
✔️ Boosts engagement – Encourages users to pin without distractions.
Methods to Hide Pinterest Images in Blog Posts
There are three main ways to hide Pinterest images:
1️⃣ Using Inline CSS (Easiest Method for Any Blog Platform)
2️⃣ Using a Pinterest Plugin (For WordPress Users)
3️⃣ Using Tasty Pins (Best for Advanced Pinterest Optimization)
1️⃣ How to Hide Pinterest Images Using Inline CSS (Works on Any Blog Platform)
The simplest way to hide Pinterest images is by using CSS styling in your blog post.
Step 1: Upload Your Pinterest Image to Your Blog
- Insert the vertical Pinterest image into your blog post (but don’t leave it visible).
Step 2: Add CSS to Hide the Image
Once the image is added, switch to your blog’s HTML (text) editor and wrap the image in this code:
<img src="your-pinterest-image-url.jpg" style="display: none;" alt="Your Pinterest Pin Description" />
🚀 What This Does:
- “display: none;” hides the image from website visitors.
- The image is still accessible when someone clicks “Save to Pinterest.”
✅ Works on: WordPress, Squarespace, Blogger, Showit, and most other platforms.
2️⃣ How to Hide Pinterest Images Using a WordPress Plugin
If you use WordPress, you can easily hide images without touching code by using a plugin.
Best WordPress Plugins to Hide Pinterest Images:
✔️ WP Tasty Pins – Optimized for Pinterest & SEO.
✔️ Social Warfare – Allows hidden pins & custom descriptions.
How to Hide Pinterest Images Using the Social Warfare Plugin:
1️⃣ Install & Activate the Social Warfare Plugin (Free & Pro versions available).
2️⃣ Go to your WordPress editor and upload your Pinterest image.
3️⃣ Click “Edit” on the image and check “Hide this image on the front end.”
4️⃣ Add your Pinterest description & alt text.
🚀 Why Use a Plugin?
✔️ No need to edit code manually.
✔️ Automatically hides all hidden Pinterest images.
✔️ Adds SEO-friendly descriptions to your pins.
3️⃣ How to Hide Pinterest Images Using Tasty Pins (Best for Pinterest SEO)
If Pinterest is a major traffic source for you, Tasty Pins is the best plugin for advanced Pinterest optimization.
Features of Tasty Pins:
✔️ Hides Pinterest images automatically
✔️ Adds SEO-friendly Pinterest descriptions
✔️ Prevents users from pinning the wrong images
✔️ Lets you set default pin images for every blog post
How to Hide Pinterest Images Using Tasty Pins:
1️⃣ Install Tasty Pins and go to your WordPress post editor.
2️⃣ Scroll to the Tasty Pins settings at the bottom of the post.
3️⃣ Upload your Pinterest image and check “Hide this image.”
4️⃣ Add a Pinterest-optimized description with keywords.
Bonus: Tasty Pins allows you to disable pinning of non-optimized images (like blog headers).
🔹 Cost: $29/year (Worth it if you use Pinterest for blog traffic).
Best Practices for Hiding Pinterest Images in Blog Posts
✔️ Use vertical Pinterest-friendly images (1000 x 1500px).
✔️ Always add a keyword-rich Pin description to improve Pinterest SEO.
✔️ Test your pins by using the Pinterest browser extension to check hidden images.
✔️ Only hide images that are for Pinterest – keep featured images visible for readers.
Final Thoughts: Should You Hide Pinterest Images?
If you want to keep your blog post visually clean while still getting Pinterest traffic, hiding your images is a great strategy.
✔️ For non-tech users: Use a Pinterest plugin like Social Warfare or Tasty Pins.
✔️ For bloggers who prefer manual methods: Use inline CSS (display: none).
,strong>Now it’s your turn! Do you hide Pinterest images in your blog posts? Let me know in the comments!
Katie
Need help optimizing Pinterest for your blog? Book a Pinterest strategy consultation today!
More Pinterest Resources
- How to Get More Traffic from Pinterest (2025 Guide)
- How to Use Pinterest for Beginners: A Step-by-Step Guide
- How to Use Pinterest for Inspiration: A Guide to Finding Fresh Ideas
- How to Use Pinterest for Etsy: A Seller’s Guide to More Traffic & Sales
- How to Claim Your Website on Pinterest (Step-by-Step Guide)
Photo by Souvik Banerjee on Unsplash